Why Support Might Need Site Logins #
While sharing credentials for your website isn’t always a necessary step for getting support, in some cases, support issues can be specific to an environment and may require more detailed troubleshooting.
Providing login credentials allows us to speed up the troubleshooting process.
Despite this being a common practice in many technical troubleshooting circumstances, this doesn’t mean that you should share your own user logins.
How to Create a Temporary Admin User for Support #
Let’s go over how to create a temporary WordPress user and then remove it once you’ve received the support you need.
Creating an Admin User in WordPress #
Sharing Login Credentials Privately #
Website security is of the utmost importance and while it’s easy to share this in plain text via our secure support form, it will be exposed within the email thread and could cause an unnecessary problem down the road.
https://onetimesecret.com/The above link will open up the One-Time Secret website. From Here you’ll be able to create a temporary link that will let you share your site’s login credentials without including them in the support ticket itself.
In the area specified Secret content goes here, enter the WordPress password for the temporary administrator account you created.
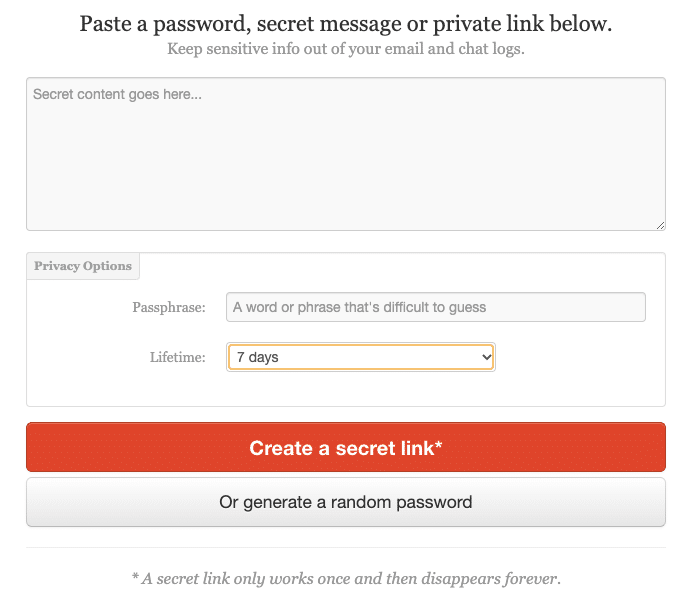
Optionally, you can also set a passphrase and set the lifetime, which will determine how long the link will stay active.
Note: It's recommended that you allow at least 1 day to ensure our support team has a chance to use the link before it expires. If you’re contacting support on a Friday, after 5pm in the evening, or the weekend, we recommend setting the lifetime to 3-7 days.Once you’ve added the credentials for the technical support login, click the Create a secret link button.
Once available, copy the link that is generated and return back to the support form.
Note: If you've opted to use the optional passphrase when creating your secret link, please be sure to include it with the support message.Post Support Clean-up #
Once the ticket has been resolved, we strongly urge you to remove the account that you created for our technical support team to use.
Deleting the Temporary User #
Once support has been able to troubleshoot the issue and the ticket is closed, you’ll most likely want to delete the admin user you’ve created in the prior step above.
To do that, you’ll need to reopen the WordPress Users page by clicking on Users » All Users in the left menu admin menu.
After you’ve located the user, simply hover over the user. This will display an additional menu of options, within these click Delete.
This will bring up a confirmation page. Here, you’ll need to click the Confirm Deletion button to finalize the process.




