- Install & Activate the Events Calendar for LearnDash
- Events Calendar for LearnDash Settings
- Add LearnDash Events as a WordPress Admin
- Display LearnDash Calendar on a WordPress Page or Post
- LearnDash Calendar View Types
- Exporting LearnDash Calendar Events to Google Calendar and Outlook
- Allow LearnDash Users to Add Their Own Private LearnDash Events
Install & Activate the Events Calendar for LearnDash #
First, you’ll need to purchase the Events Calendar for LearnDash plugin. After purchasing, you’ll receive a .zip file to download.
Next, you’ll need to install the plugin. The Events Calendar for LearnDash can be downloaded directly from your Honors WP Dashboard. Once the plugin file is downloaded to your local system, you can add it to your LearnDash site.
Here’s a step-by-step guide on how to do it:
- Log in to your WordPress admin dashboard.
- Navigate to the ‘Plugins’ section in the left-hand menu and click on ‘Add New’.
- On the ‘Add Plugins’ page, you’ll see an ‘Upload Plugin’ button at the top. Click on it.
- Now, choose the downloaded plugin file from your computer and upload it.
- After uploading, you’ll see an ‘Install Now’ button. Click on it to install the plugin.
Once the plugin is installed, it’s time to activate it. Here are the steps to activate the plugin:
- After the installation, you’ll see a message that the plugin installed successfully. In this message, there will be an ‘Activate Plugin’ button. Click on it.
- If you miss the activation button in the message, you can still activate the plugin. Just go to the ‘Plugins’ section in your WordPress dashboard. You’ll see a list of all the plugins installed on your site.
- Locate ‘Events Calendar for LearnDash’ in the list and click on the ‘Activate’ link under it.
After these steps, your Events Calendar for LearnDash will be activated and ready to use. The next step is to configure it according to your needs and preferences, for which you can follow the comprehensive user guide provided.
Visit our plugin installation documentation for more information.
Events Calendar for LearnDash Settings #
The Events Calendar for LearnDash settings is located under the LearnDash LMS tab, labeled Calendar Settings.
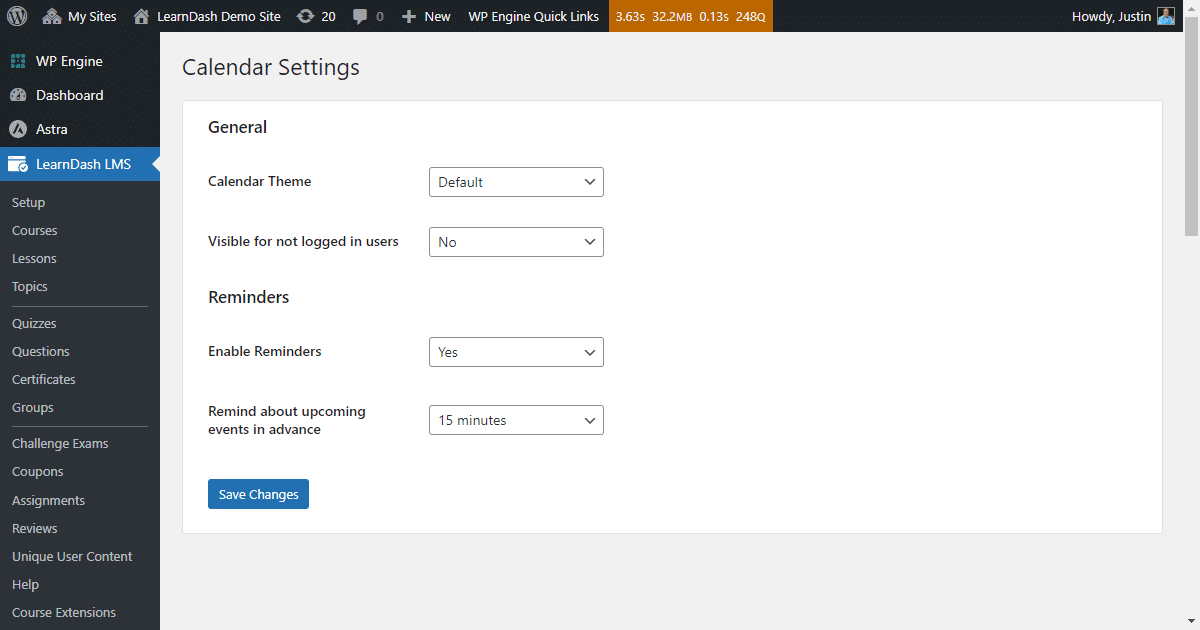
General Calendar Settings #
The LearnDash calendar plugin features two calendar themes, default & dark.
You can also toggle between the calendar showing for logged-in and non-logged-in users.
Enabling Calendar Event Reminders #
Event reminders ensure no important date is forgotten. With personalized reminders, learners can stay on top of their schedules, manage their time effectively, and engage fully in their e-learning journey. LearnDash calendar event reminders can be set up to twenty-four hours in advance.
Add LearnDash Events as a WordPress Admin #
To add a LearnDash calendar event, you need to navigate to the ‘Calendar Events’ option in your WordPress dashboard, located in the LearnDash LMS section. Click on ‘Add New’ under ‘Calendar Events’ to begin creating your event.
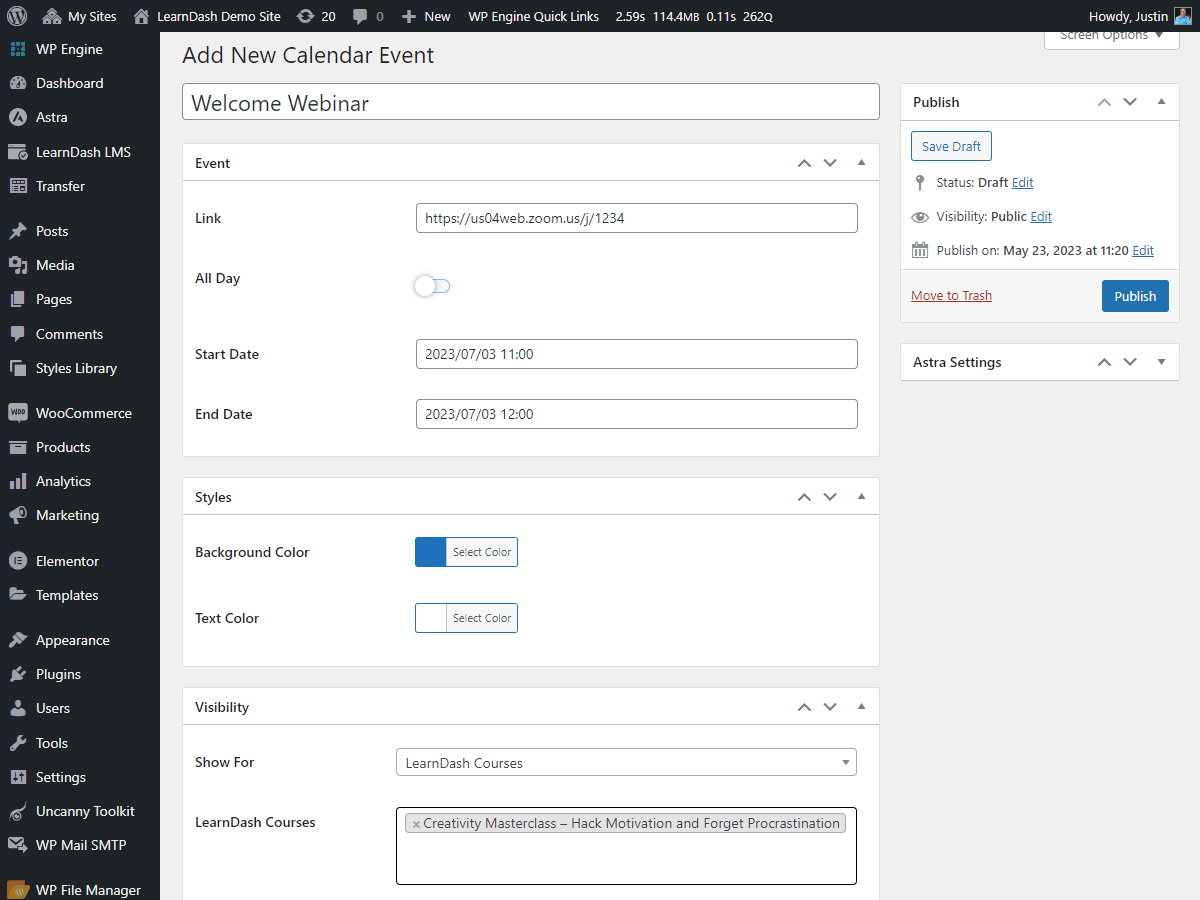
Add Clickable Links to Calendar Events #
Adding clickable links to calendar events connects learners directly with resources, course content, or online meeting platforms. When a user clicks the event link, they will be directed to where the event is taking place, for example, a Zoom meeting link.
Setting Start Dates and End Dates for Course Events #
Defining clear start and end dates for course events provides structure to the learning process. With clear timelines, learners can manage their time more effectively and achieve their learning objectives within the set timeframe.
You also have the option to set the LearnDash event to be all-day.
Be sure you have correctly configured your timezone so your LearnDash events reflect the correct time.
Custom Style Your Events Calendar for LearnDash #
Customize the background color of your event and the text color as it would appear on the LearnDash calendar. Highlight important dates, differentiate between course and group events, and make your calendar a functional and beautiful addition to your LearnDash platform.
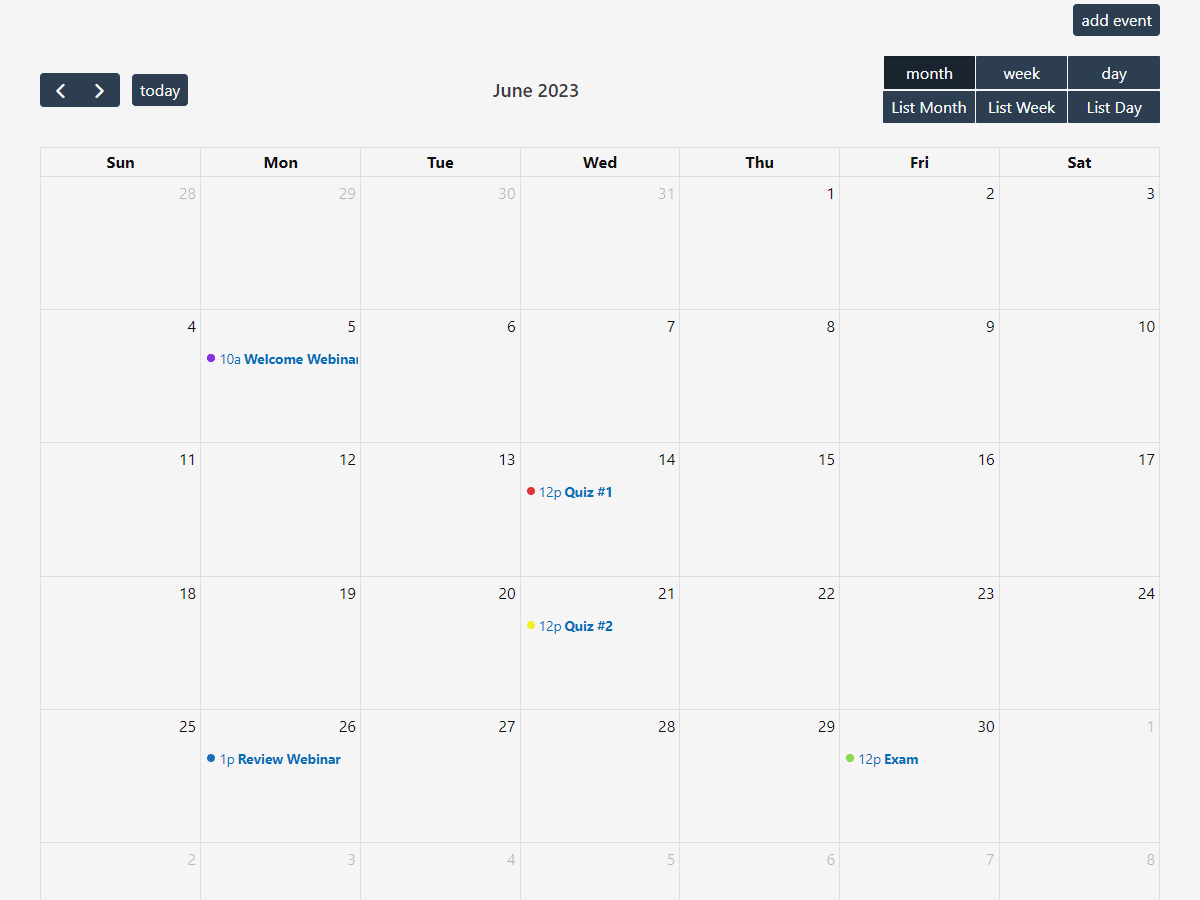
Controlling Visibility for Users, Courses, and Groups #
Using our LearnDash calendar plugin, you can control the visibility of who sees the LearnDash event.
You have the option to show LearnDash calendar events for the following:
- All users
- Specific users
- LearnDash courses
- LearnDash groups
Display LearnDash Calendar on a WordPress Page or Post #
Use the LearnDash calendar shortcode to display the calendar on any WordPress page or post.
[learndash_calendar]It is recommended to add the LearnDash calendar shortcode right on your LearnDash course page, so users can easily view upcoming events right from the course page.
LearnDash Calendar View Types #
Events Calendar for LearnDash allows users to view calendar events in the following formats:
- Month
- Week
- Day
- List Month
- List Week
- List Day
Here is what the list week view looks like:
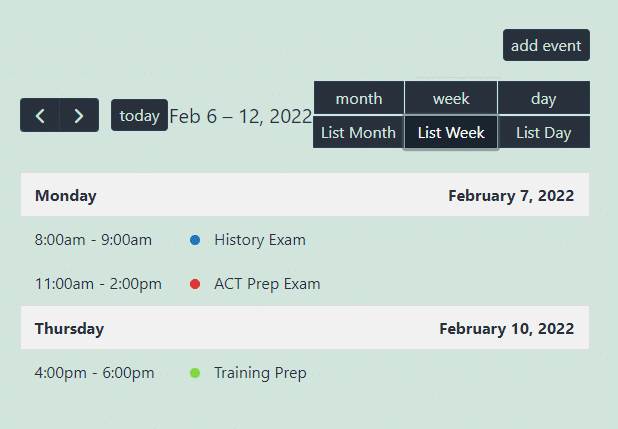
Exporting LearnDash Calendar Events to Google Calendar and Outlook #
With the LearnDash events calendar, synchronization with your existing schedules in Google Calendar or Outlook is made possible, ensuring your learners always have the most current information.
Here is what a user would see when clicking on a calendar event:
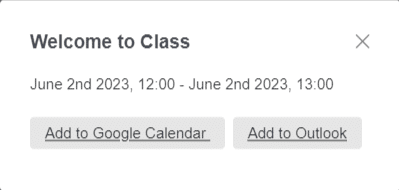
This is what the admin sees, as they are able to edit or delete the event:
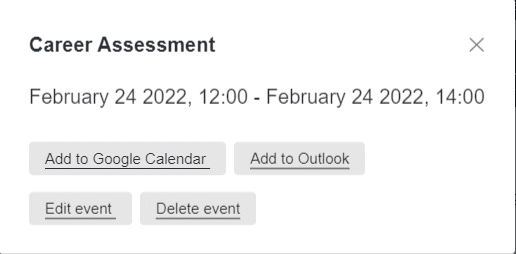
Users can also download an iCal file for their LearnDash calendar events.
Allow LearnDash Users to Add Their Own Private LearnDash Events #
LearnDash users can also add their own events right from the LearnDash calendar.
These events are set to private and not visible to other users. Only admins can create public calendar events.




