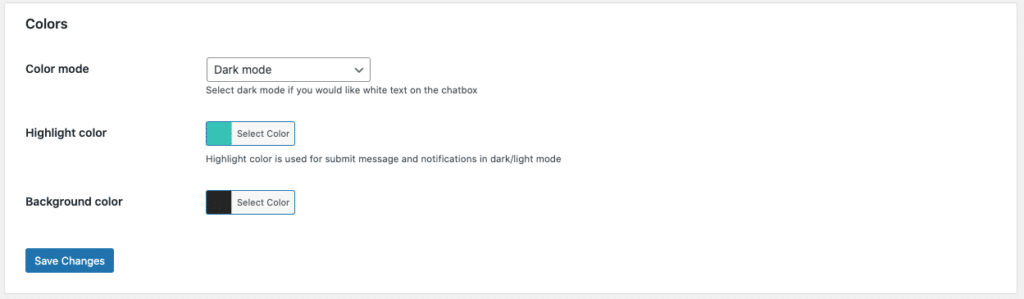Messaging for LearnDasn & LifterLMS
Plugin starts at $49 of full access to all our offerings for $99
General Settings Documentation #
In your wp-admin > LearnDash LMS > Chat Settings, you’ll find the Messaging for LearnDash settings like this:
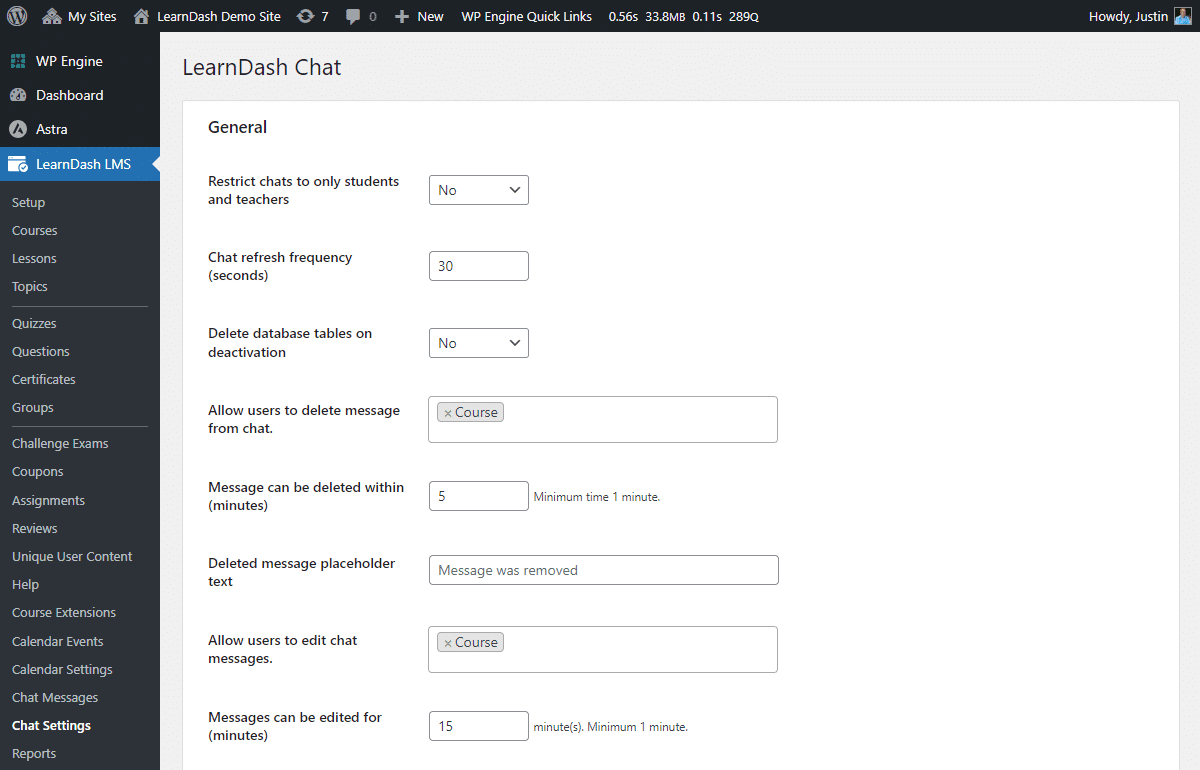
Restrict chats to only students and teachers – Toggle Yes to keep conversations between students enrolled in courses and the course author. When this setting is enabled, users will not be able to message each other one-on-one.
Chat refresh frequency (seconds) – Set the number of seconds you wish your chat to refresh.
Delete database tables on deactivation – If you deactivate the Messaging for LearnDash plugin, database tables will be deleted.
Allow users to delete messages from chat – Select Course, Group, or Private to allow users to delete messages.
Message can be deleted within (minutes) – Set a specified time users can delete messages.
Deleted message placeholder text – This text appears when a LearnDash chat has been deleted. The default is “Message was removed”.
Allow users to edit chat messages – Select Course, Group, or Private to allow users to edit messages.
Messages can be edited for (minutes) – Set a specified time users can edit messages.
Notification Reminders & Recipients #
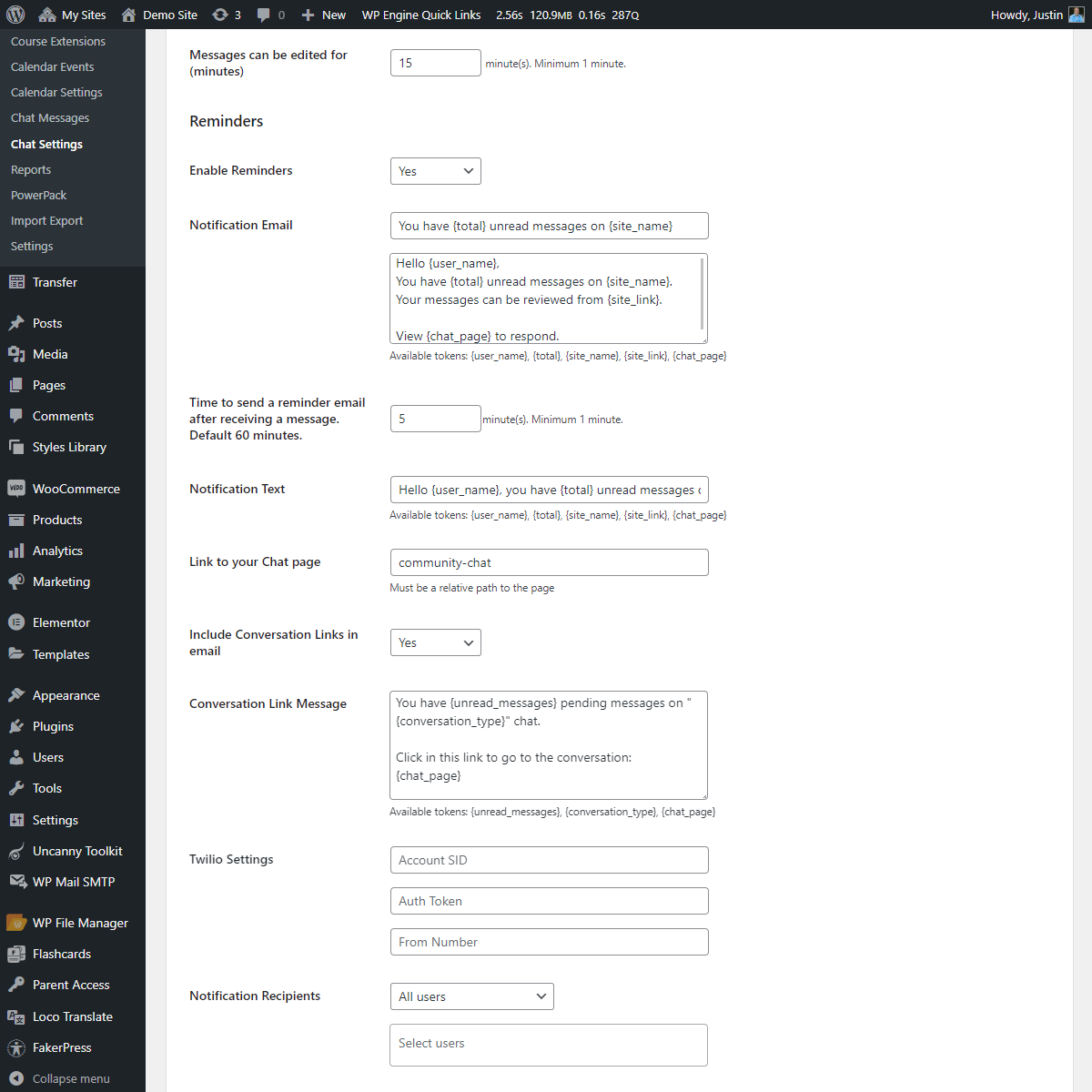
Enable Reminders – Toggle Yes to enable reminder notification emails to be sent to users of unread chats. Selecting No will result in reminder emails not being sent.
Notification Email – The custom default text is set to:
You have {total} unread messages on {site_name}. This is what appears in a user’s email inbox under the subject line.
The body of the email is set to: Hello {user_name}, You have {total} unread messages on {site_name}. Your messages can be reviewed from {site_link}.
Here is what the notification email looks like to users.

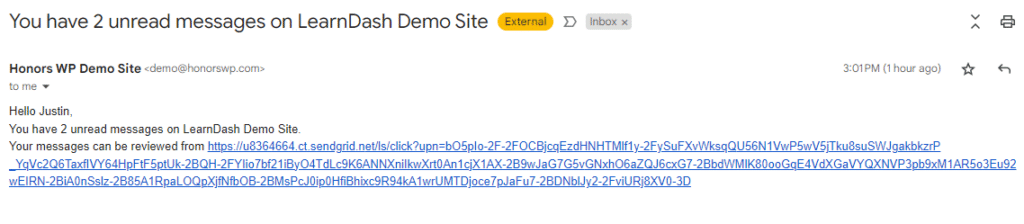
Available tokens you can use in the notification email:
- {user_name} – This will display the user’s WordPress username in the email
- {total} – Displays the total number of unread messages
- {site_name} – Displays your site name in the notification email
- {site_link} – Shows the URL to your site
- {chat_page} – Displays the link to your page with the Messaging plugin shortcode embedded.
Time to send a reminder email after receiving a message – The default is set to 60 minutes but can set the reminder time to a minimum of one minute.
Link to your Chat page – This would be the page you’ve added the Messaging shortcode to. The link must be a relative path to the page. Do not add the entire URL in the Link to your Chat page area.
Include Conversation Links in email – Select Yes to automatically include the URL link that would take the user to the conversation
Twilio Settings – Enter your Account SID, Authentication Token, and the From Number to integrate with Twilio.
* Please Note * – If your notification emails are not sending or users are not receiving emails, please utilize the WP Mail SMTP plugin to see if emails are sending correctly.
Notification Recipients – You can also select who will receive chat messages.

The default is set to All users. You can choose to specify which users receive chat notifications and who do not.
Hide Chat from Specific Courses, Groups, & Lessons #
You can disable chat from specific courses, groups, and lessons by selecting from the dropdown menu.
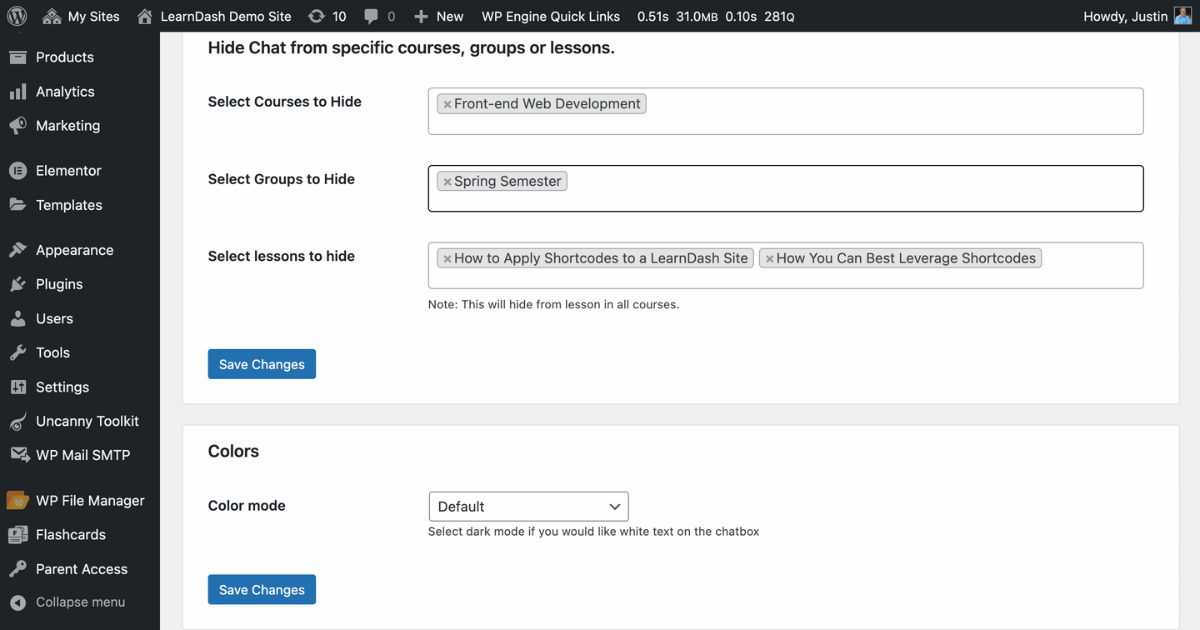
Chat Dashboard Colors #
You can also select from 3 color modes including Light and Dark modes.
Both Light and Dark modes can be adjusted to better suit your website aesthetic or brand colors.
Default Color Mode

Light Color Mode
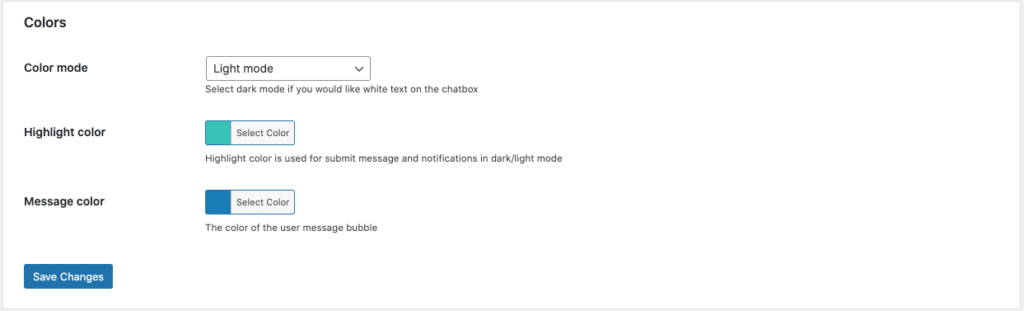
Dark Color Mode