Choose LMS to Back Up #
Select which LMS you want to back up. Then, click Continue.
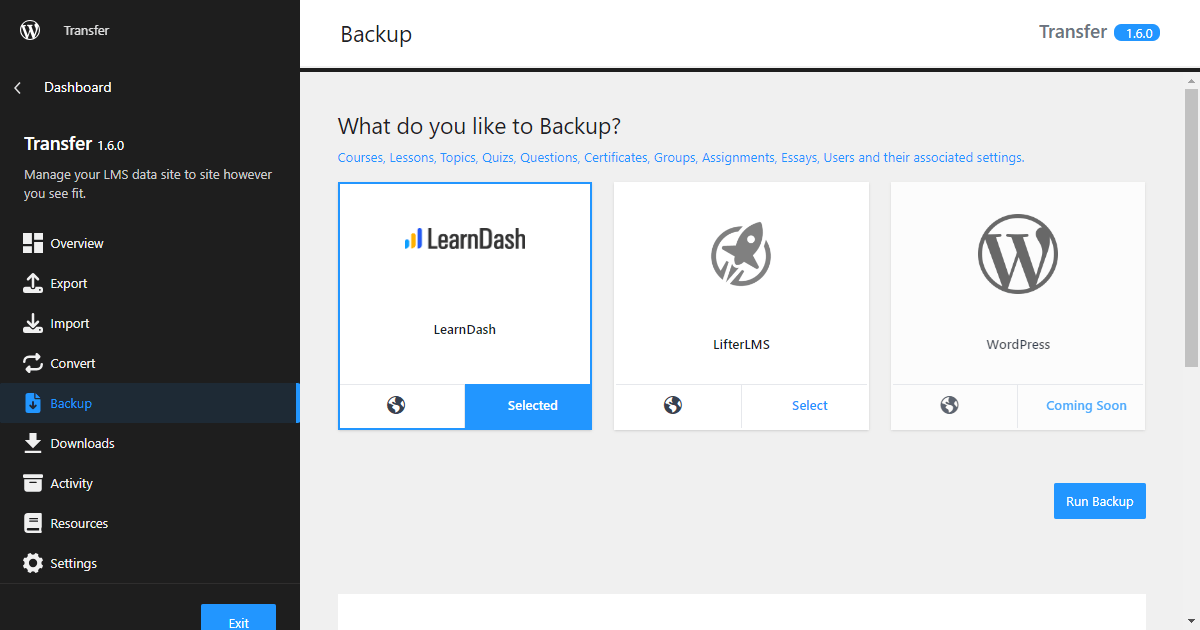
Run Backup #
Click Run Backup to create a backup of your LMS content.
Once your backup is created, a pop-up will appear showing it has been completed. The completed backup will also show in the Activities menu.
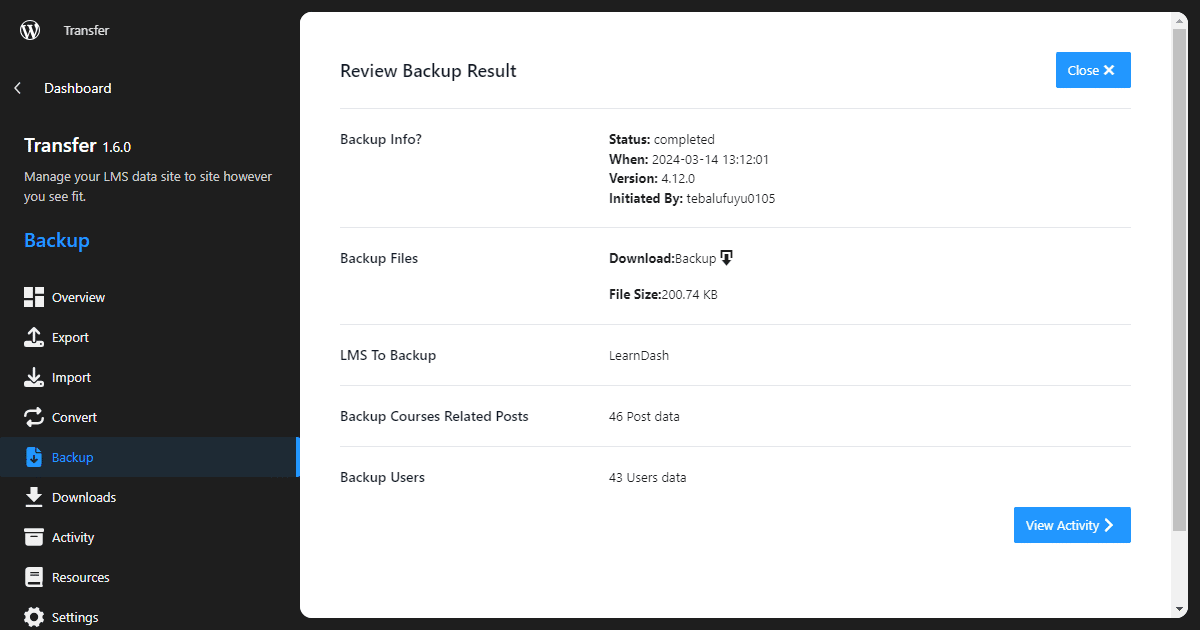
Restore Backup #
To restore a backup of your LMS content, navigate to the Activities menu.
Under the backup action you wish to restore, click Actions & Details.
Click Restore Backup.
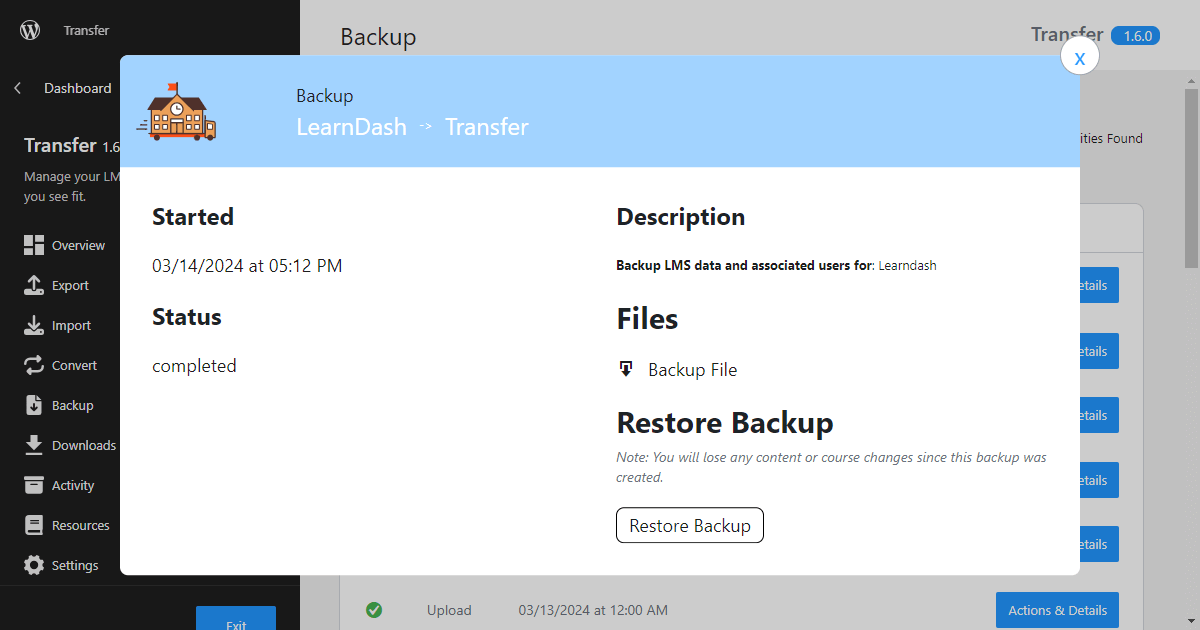
You also have the option to download your backup file for later use.
How to Backup & Restore Your LearnDash Site Video #
How to Backup & Restore Your LifterLMS Site Video #
Important Notes When Using Backup & Restore #
- We back up only selected LMS data and associated users
- During the backup process, we are not responsible for everything, however, we ensure that we support all relevant content to the LMS you are migrating.
- When restoring the backup, we do not delete any user-created content. Instead, we focus on restoring the data from our backup, regardless of its nature.
Disable the Automatic Backup Function #
Disable Automatic Backup During Import/Conversion
This code snippet prevents the automatic backup of your site’s LMS data during the import/conversion processes. This is intended to optimize the execution of the conversion by avoiding unnecessary time consumption on backup operations when not required.
Instructions:
- Insert this code in the functions.php file of your active WordPress theme.
- By implementing this code, the execution time for import and conversion can be optimized.
// Prevent automatic backup before conversion
remove_action( 'ea_transfer_init_learndash_import', 'ea_transfer_auto_backup_before_convert' );
remove_action( 'ea_transfer_init_lifter_import', 'ea_transfer_auto_backup_before_convert' );
remove_action( 'ea_transfer_init_lifter_to_learndash_convert', 'ea_transfer_auto_backup_before_convert' );
remove_action( 'ea_transfer_init_learndash_to_lifter_convert', 'ea_transfer_auto_backup_before_convert' );



