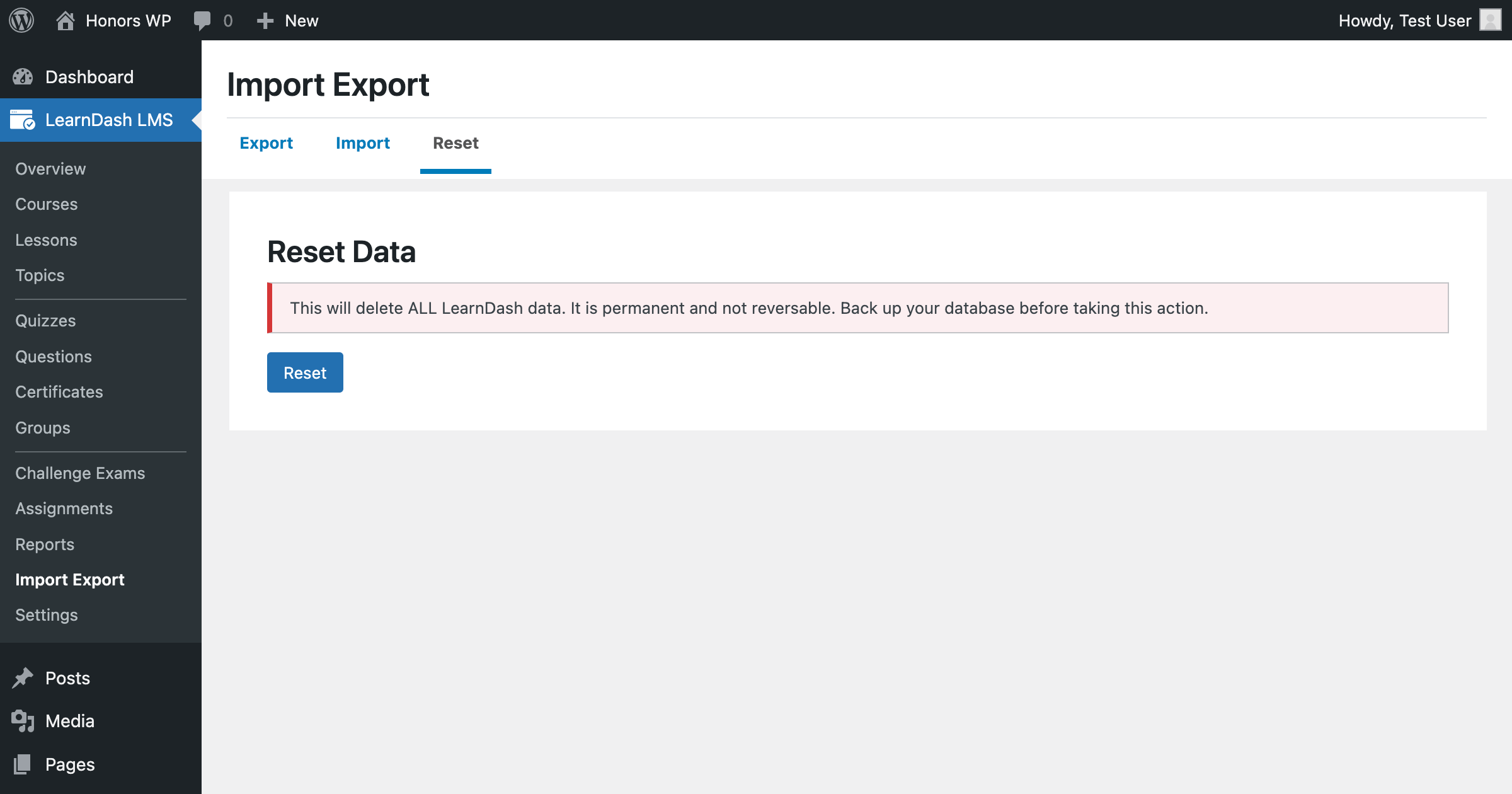- Prerequisites
- Navigate to the Export Menu
- LearnDash Export Data Types
- LearnDash Chunking
- LearnDash Export Post Types
- What File Types are Exported
- Exporting Media
- How to Export LearnDash Users and Their Data
- How to Export LearnDash Global Settings
- Exporting Your LearnDash Content
- Video Walkthrough of the Import & Export Tool for LearnDash
- Cleaning up Exported Content
- Reset LearnDash Data
Please refer to our Transfer Export Overview documentation, as our Import & Export Tool is now called Transfer.
Prerequisites #
- You must have the latest version of LearnDash installed. We don’t recommend trying to import/export from previous versions of LearnDash.
- You must also have a backup. While a backup is not required like anything that involves data, you should ensure you have a full backup so you can revert should the worst happen.
- Be sure to have the most up-to-date version of the Transfer installed on both export and import sites.
- Our development team recommends the following server settings at a minimum to prevent time-out errors:
- post_max_size: 256MB
- upload_max_filesize: 256MB
- memory_limit: 512MB
- max_input_time: 600
- max_execution_time: 600
- max_input_vars: 2000
- Your server limits must be larger than your export file, otherwise, you will experience issues with migration.
- Be sure you have the correct file writing permissions on both, your export site & import site. Click here for more information regarding this.
- Disable caching plugins on the export & import sites.
Navigate to the Export Menu #
Providing you already have the plugin installed go to your wp-admin > LearnDash LMS > Import Export.
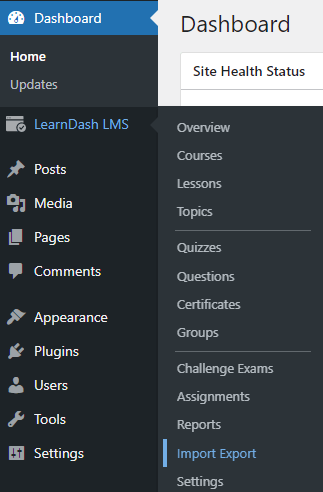
That’ll open up the main Import Export Screen.
Toggle to Export.
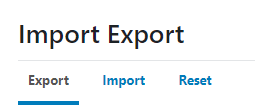
LearnDash Export Data Types #
Data is available for export in the data-centric JSON format. This allows for more flexibility and control when working with data, especially helpful for developers who may want to manipulate the data further before importing or work with it in other ways in comparison with XML* which is more document-centric.
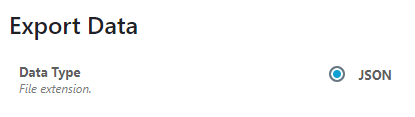
LearnDash Chunking #
The Max Chunk size may seem like an odd option at first but in essence, it allows for smaller files as part of the import to prevent timeouts on slow servers.
A higher chunk size equals a faster import but on slower servers or shared hosting then you’ll want to lower the chunk size to ensure the import completes.
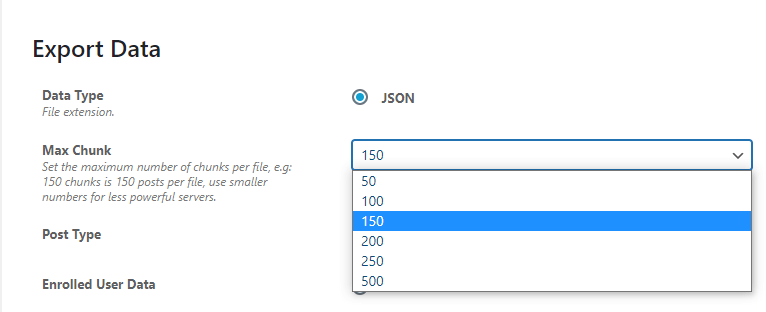
LearnDash Export Post Types #
You can select to export the following post types:
- Courses
- Lessons
- Topics
- Quizzes
- Questions
- Certificates
- Groups
- Assignments
- Essays
- Exams
- Coupons
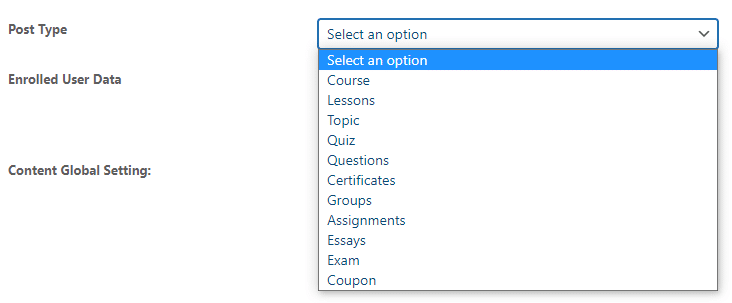
As part of the import, export plugin it’s possible that you can export specific post types only from LearnDash for example courses, lessons, topics, quiz. You don’t have to export entire courses if you don’t want to.
If you select “Course”, you’ll be presented with an option to select either All Courses or Select Courses.
Exporting All Courses #
Selecting All Courses will allow you to select specific associated content you wish to export.
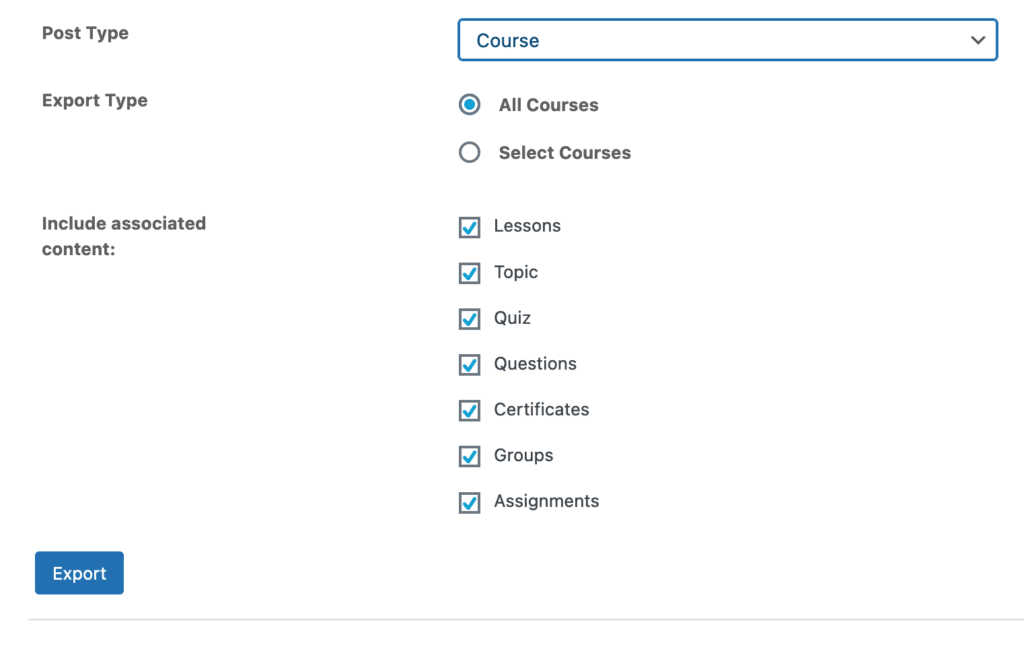
Exporting Select Courses #
Clicking “Select Courses” will show the option to select specific courses.
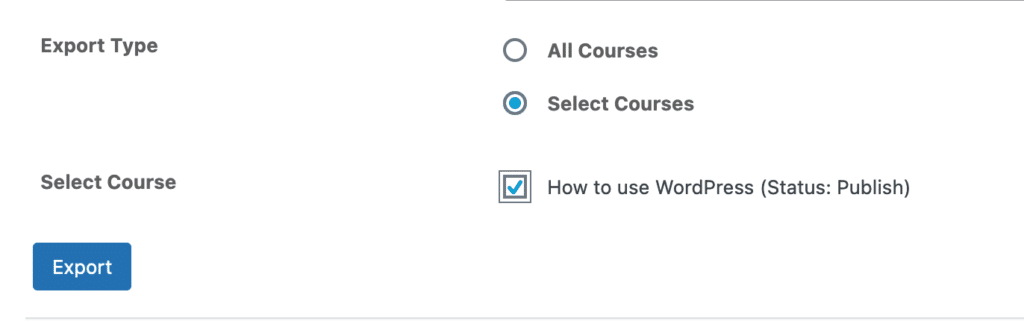
When selecting specific courses to export, all associated content will be included. You are not able to select specific LearnDash courses and select specific content at this time.
What File Types are Exported #
The following file types are included in the export process:
- PNG
- JPG
- JPEG
- GIF
- SVG
Exporting Media #
When exporting media, please note that only media associated with LearnDash will be migrated. This includes images and videos used in LearnDash content, featured images, etc.
To migrate media located in your media library that is not connected to related LearnDash content, you can take the wp-content folder and add it to the import site. Then, you will want to utilize a search & replace plugin and update the source URLs of the media to your import site.
How to Export LearnDash Users and Their Data #
On the export screen, toggle over the Users Data section.

Select Yes to include LearnDash users in the transfer process.
What User Data is Migrated #
LearnDash users must be enrolled in a course/group for their data to be migrated.
The Import & Export Tool for LearnDash migrates the following LearnDash user data:
- LearnDash course progress
- Certificates earned
- User roles
- Groups the LearnDash users belong to
- LearnDash quiz data
- Submitted user essays
- User exams and assignments
How to Export LearnDash Global Settings #
Select from the menu which LearnDash global settings you wish to export.
You can currently export the following LearnDash global settings:
- Course settings
- Lesson settings
- Topic settings
- Quiz settings
- Question settings
- Certificate settings
- Group settings
- Assignment settings
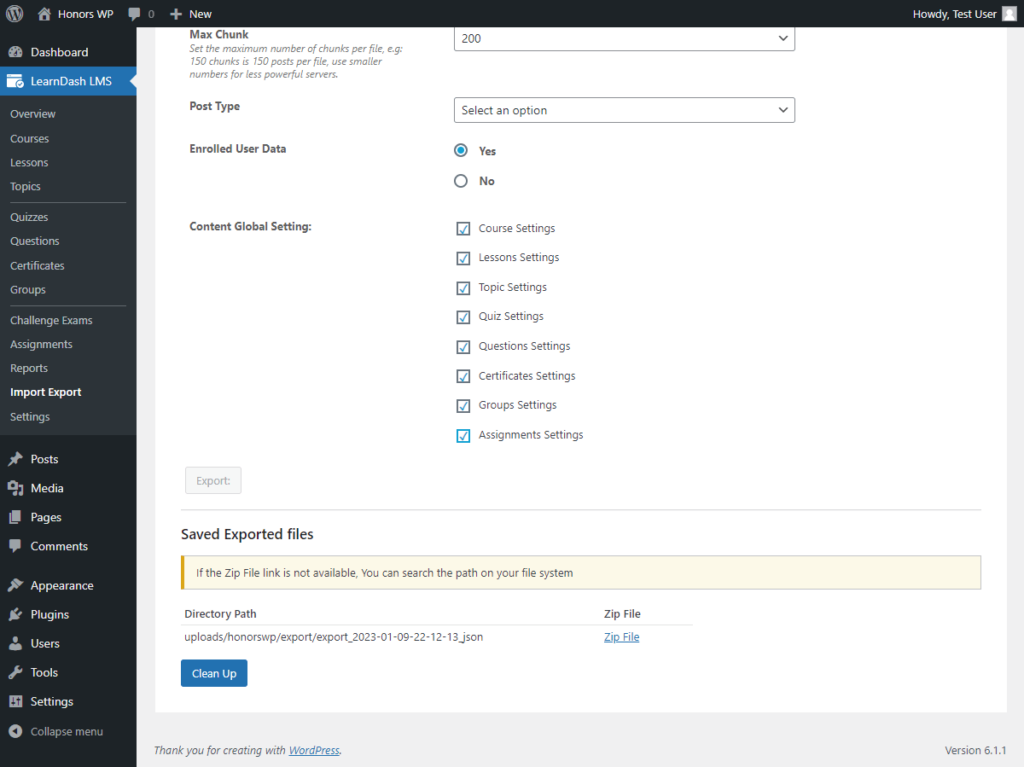
Exporting Your LearnDash Content #
Once you’re happy with your selections click on “Export” and then you’ll see a zip file to download.
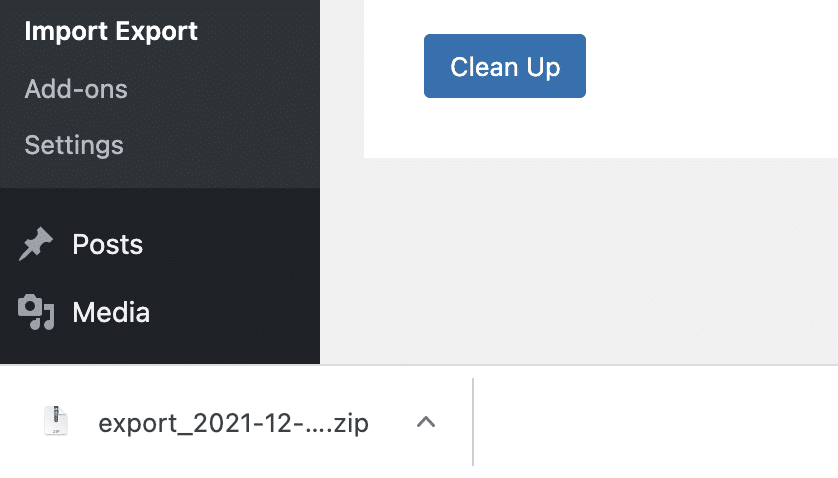
Note: For the zip archive to generate, ZipArchive must be enabled on your server as a PHP module. While most hosts have this enabled some do not. That’s why we save the folder so you can retrieve it later.
If the zip file doesn’t generate you will need to access your server (usually by FTP) to retrieve the exported file which is always at this location:
`uploads/honorswp/export/`
Video Walkthrough of the Import & Export Tool for LearnDash #
Cleaning up Exported Content #
There’s an option to clean up the exported content on the page. Clicking this button will remove all exported files from the Honors WP exported folder on your server.
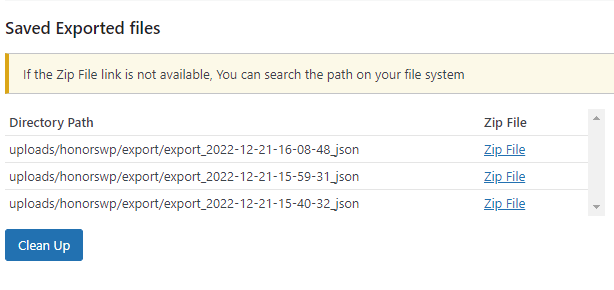
Reset LearnDash Data #
Please be aware of the reset tab. Selecting “Reset” will wipe all LearnDash data and is not reversible. Always be sure to back up your LearnDash site before exporting/importing.