- Prerequisites
- What File Types are Exported
- Exporting LearnDash & LifterLMS Media
- LearnDash Export
- LearnDash Export Videos
- LifterLMS Export
- Customized Export
- Export Troubleshooting
Prerequisites #
- You must have the latest version of LearnDash or LifterLMS installed. We don’t recommend trying to import/export from previous versions.
- You must also have a backup. While a backup is not required like anything that involves data, you should ensure you have a full backup so you can revert should the worst happen.
- Be sure to have the most up-to-date version of Transfer installed on both export and import sites.
- Our development team recommends the following server settings at a minimum to prevent time-out errors:
- post_max_size: 256MB
- upload_max_filesize: 256MB
- memory_limit: 512MB
- max_input_time: 600
- max_execution_time: 600
- max_input_vars: 2000
- Your server limits must be larger than your export file, otherwise, you will experience issues with migration.
- Be sure you have the correct file writing permissions on both, your source site and destination site. Click here for more information regarding this.
- Disable caching plugins
Disclaimer #
If you experience time-out issues or other internal server errors, these must be addressed via your hosting provider. If you have a large amount of LMS content to migrate, this will require more memory.
What File Types are Exported #
The following file types are included in the export process:
- PNG
- JPG
- JPEG
- GIF
- SVG
These file types must be related to the LearnDash or LifterLMS metadata you are exporting.
Exporting LearnDash & LifterLMS Media #
When exporting media, please note that only media associated with LearnDash and LifterLMS will be migrated. This includes images and videos used in the LMS content, featured images, etc.
To migrate media located in your media library that is not connected to related LearnDash and LifterLMS content, you can take the wp-content folder and add it to the import site. Then, you will want to utilize a search & replace plugin and update the source URLs of the media to your import site.
LearnDash Export #
Export All LearnDash Courses, Associated Content, & Users #
To export all LearnDash courses, associated content, & users, choose LearnDash & Users from the menu. Then, click Continue.
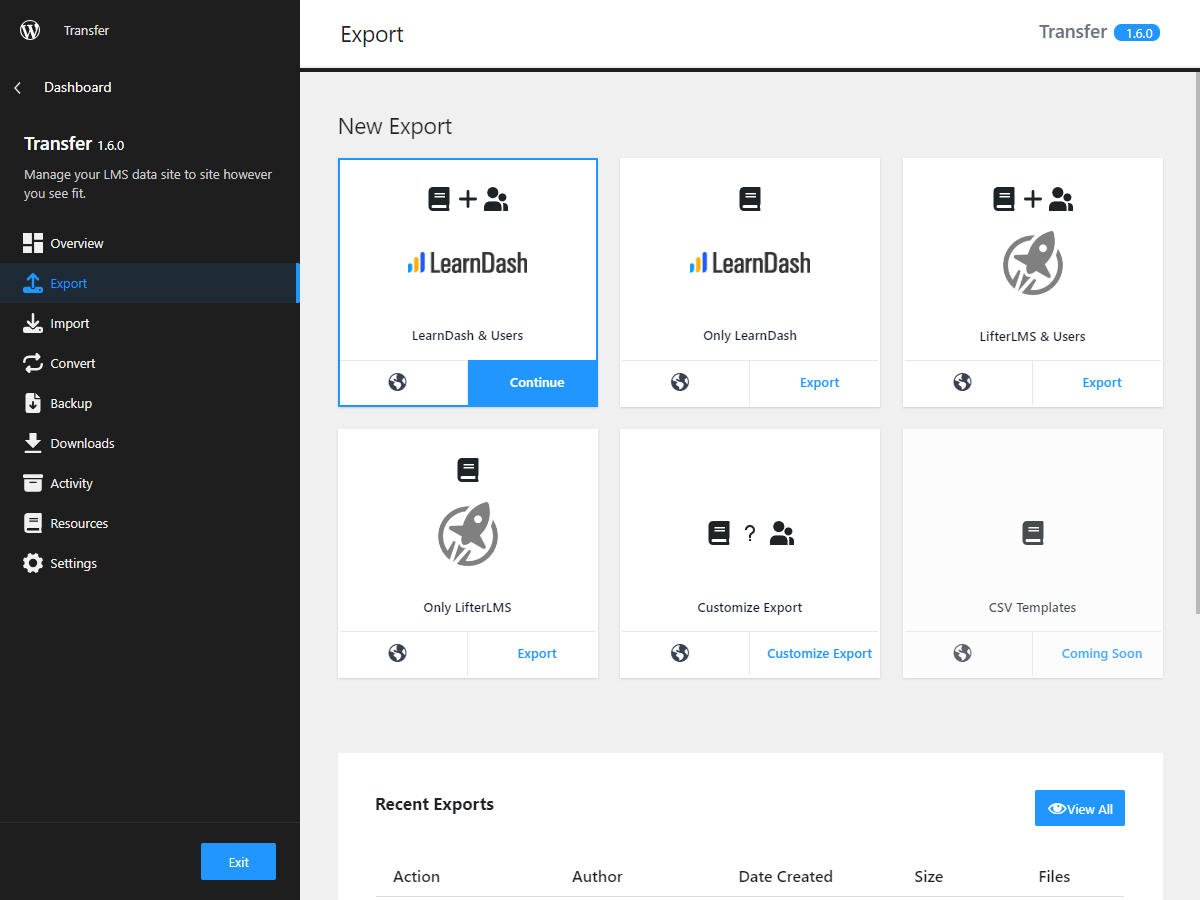
LearnDash Export Options #
Transfer features several options to tailor your LearnDash export file.
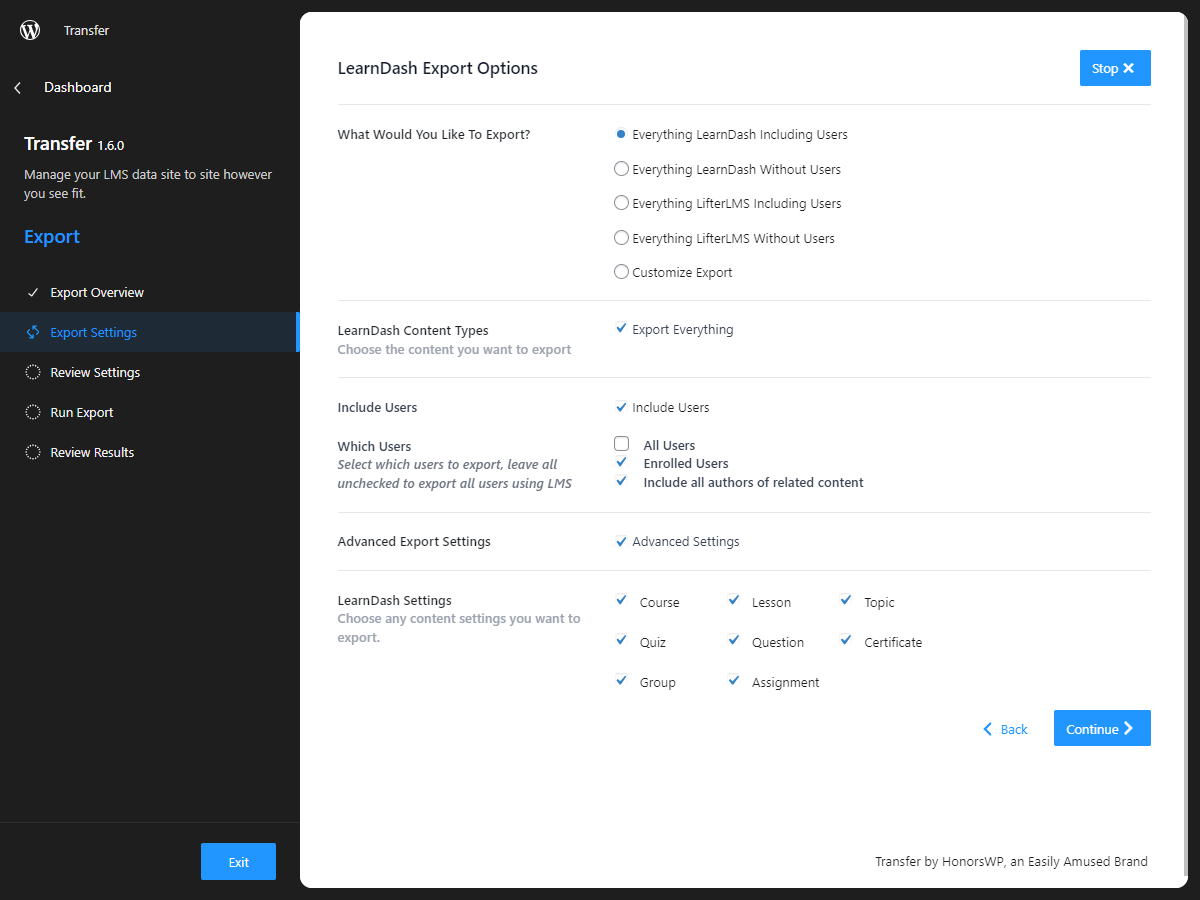
Confirm the Everything LearnDash Including Users radio button is selected.
Next, verify you want to Export Everything by checking the box under LearnDash Content Types.
Be sure the Include Users checkbox is selected.
Associated LearnDash Content Included in Export #
The following LearnDash-associated content is included in the export file:
- Lessons
- Topics
- Quizzes
- Questions
- Certificates
- Groups
- Assignments
- Essays
- Exams
- Coupons
- Notifications
Export LearnDash User Options #
You have the option to export:
- All Users
- Enrolled LearnDash Users
- Authors of LearnDash-related content
What LearnDash User Data is Migrated #
Transfer migrates the following LearnDash user data:
- LearnDash course progress
- Certificates earned
- User roles
- Groups the LearnDash users belong to
- LearnDash quiz data
- Submitted user essays
- User exams and assignments
Advanced Export Settings #
Select the Advanced Settings checkbox to include specific LearnDash settings in the export file.
LearnDash Global Settings #
The following global settings can be exported:
- Course
- Lesson
- Topic
- Quiz
- Question
- Certificate
- Group
- Assignment
When you have verified your export selections, click Continue.
Export Everything LearnDash Review #
On the LearnDash Review Export Settings screen, review your selections and click Run Export to begin the exporting process.
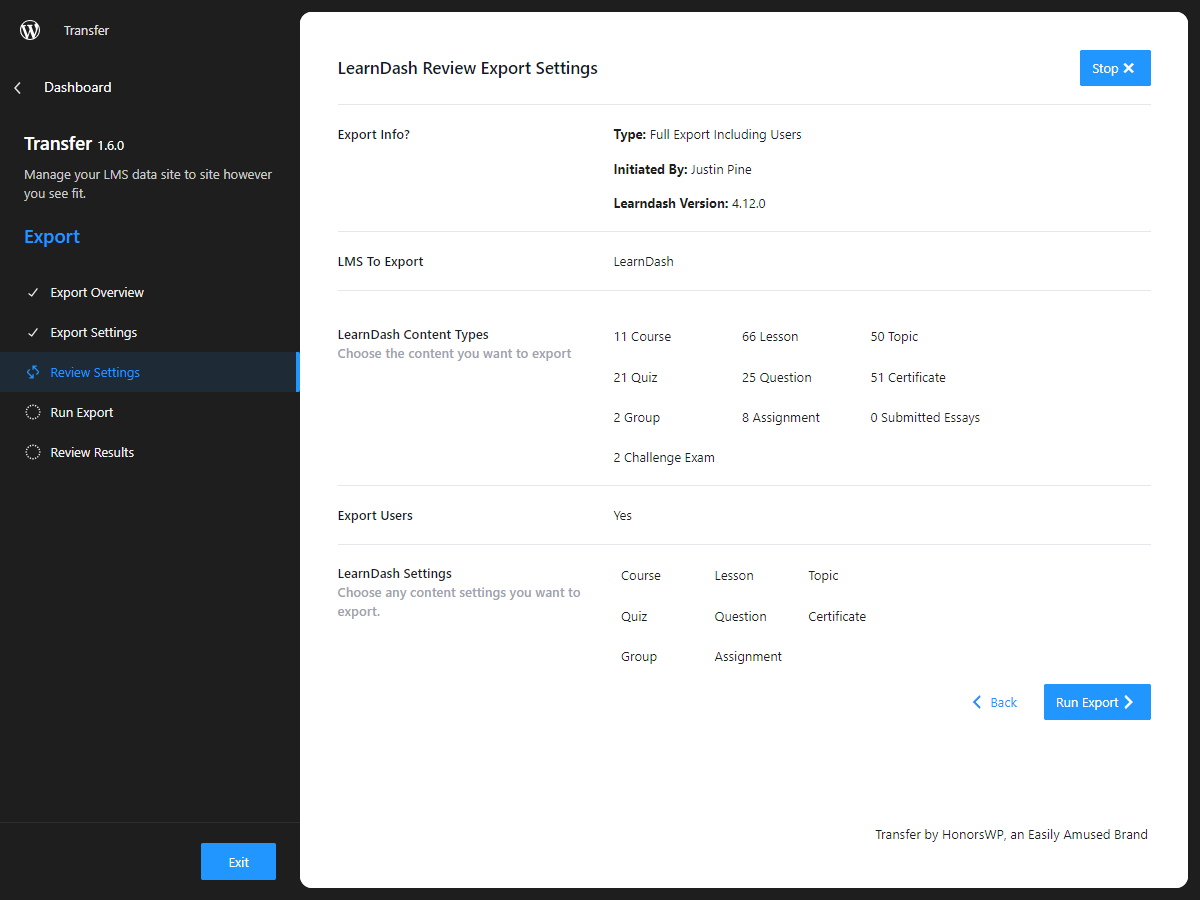
When the export process has been completed, click View Results to verify your export file was successfully created.
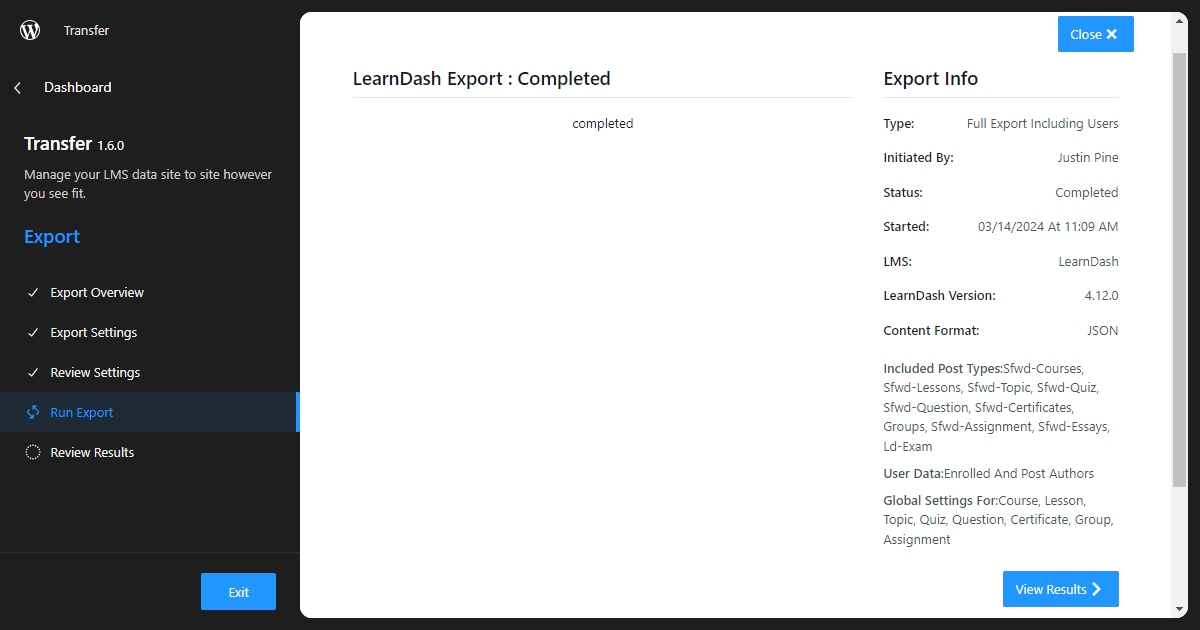
You can now view what was exported and download your export file.
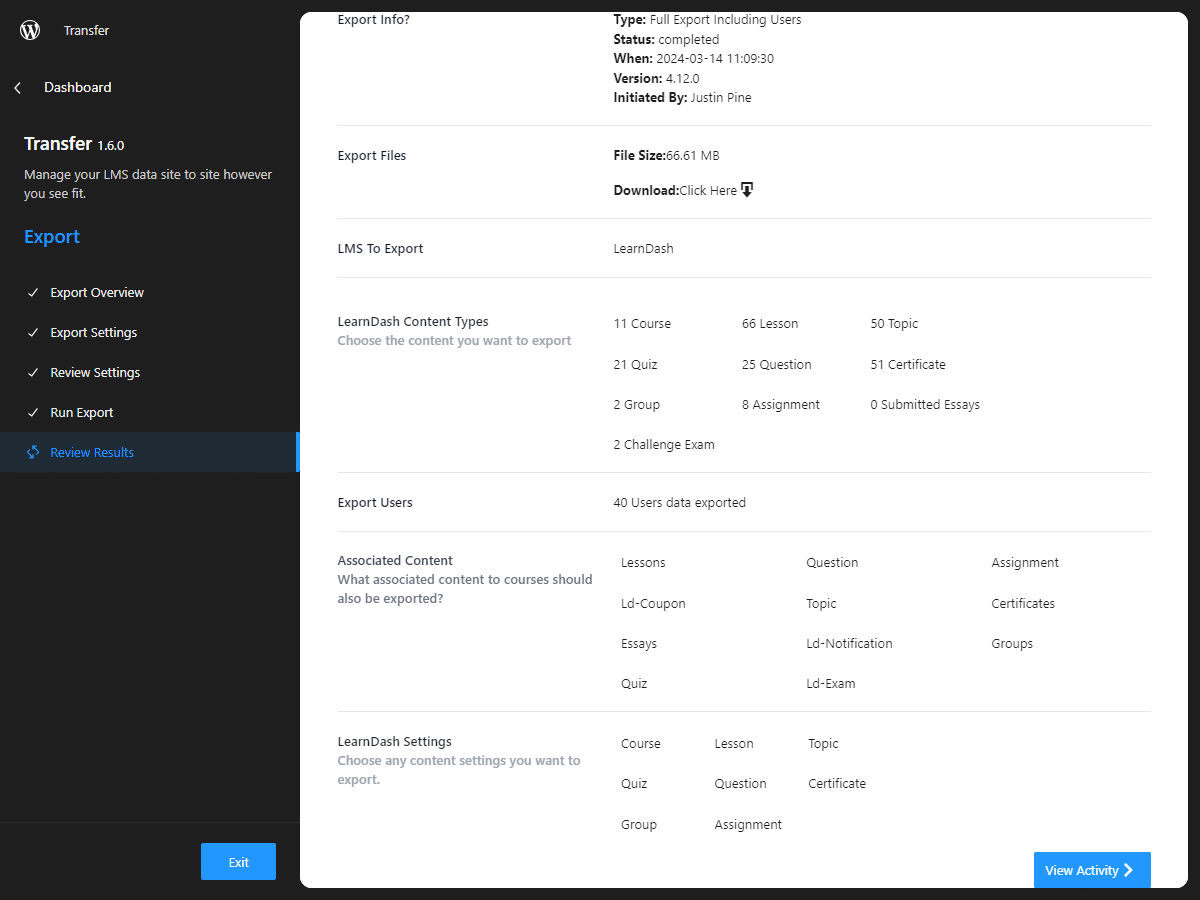
You can also download your export file from the Activities menu.
Export All LearnDash Courses & Associated Content, Without Users #
To export all LearnDash courses and associated content, but not include users, select the Only LearnDash option on the initial Export menu, and follow the same steps as above.
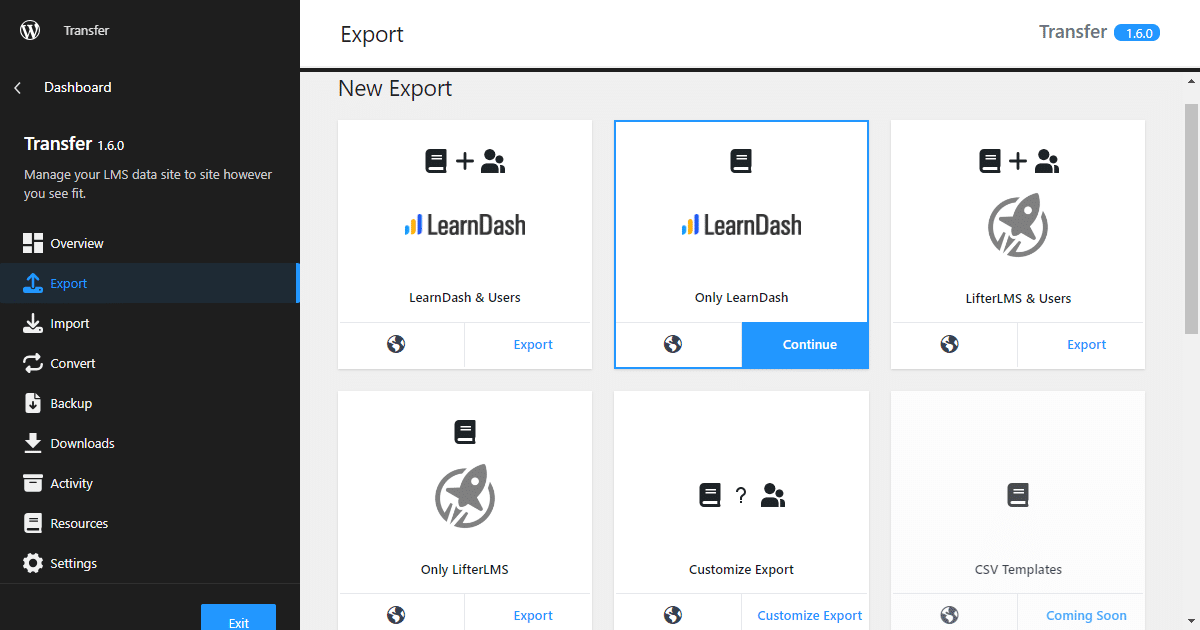
You can alternatively select to not include users on the LearnDash Export Options screen.
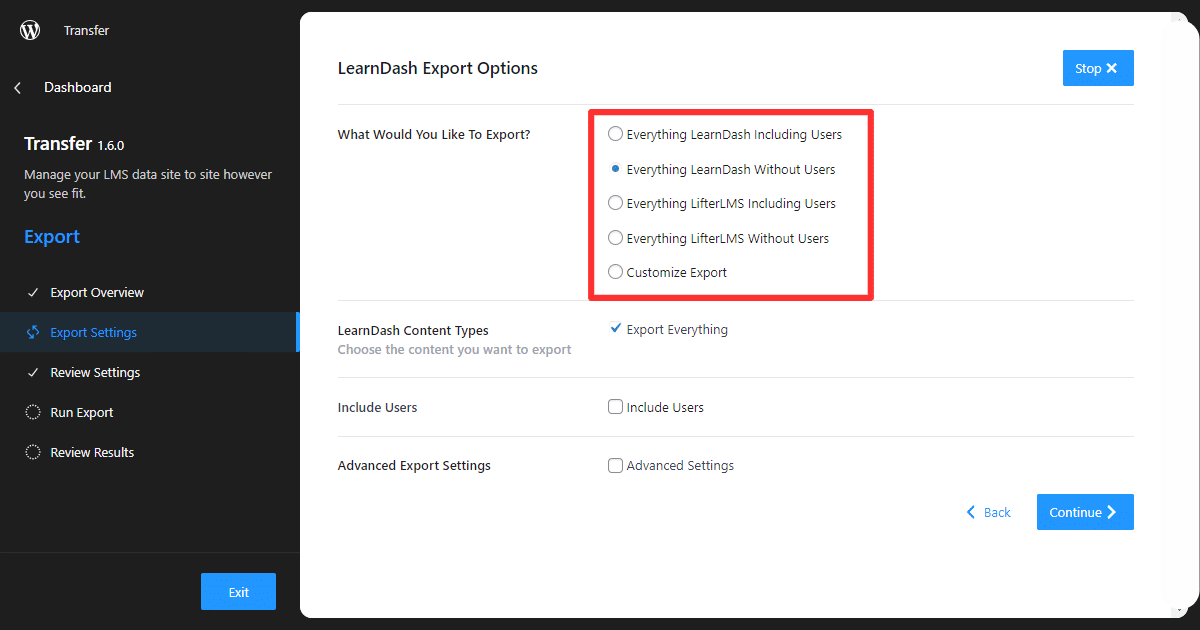
LearnDash Export Videos #
LifterLMS Export #
Export LifterLMS Courses, Content, & Users #
To export all LifterLMS courses, associated content, & users, choose LifterLMS & Users from the menu. Then, click Continue.
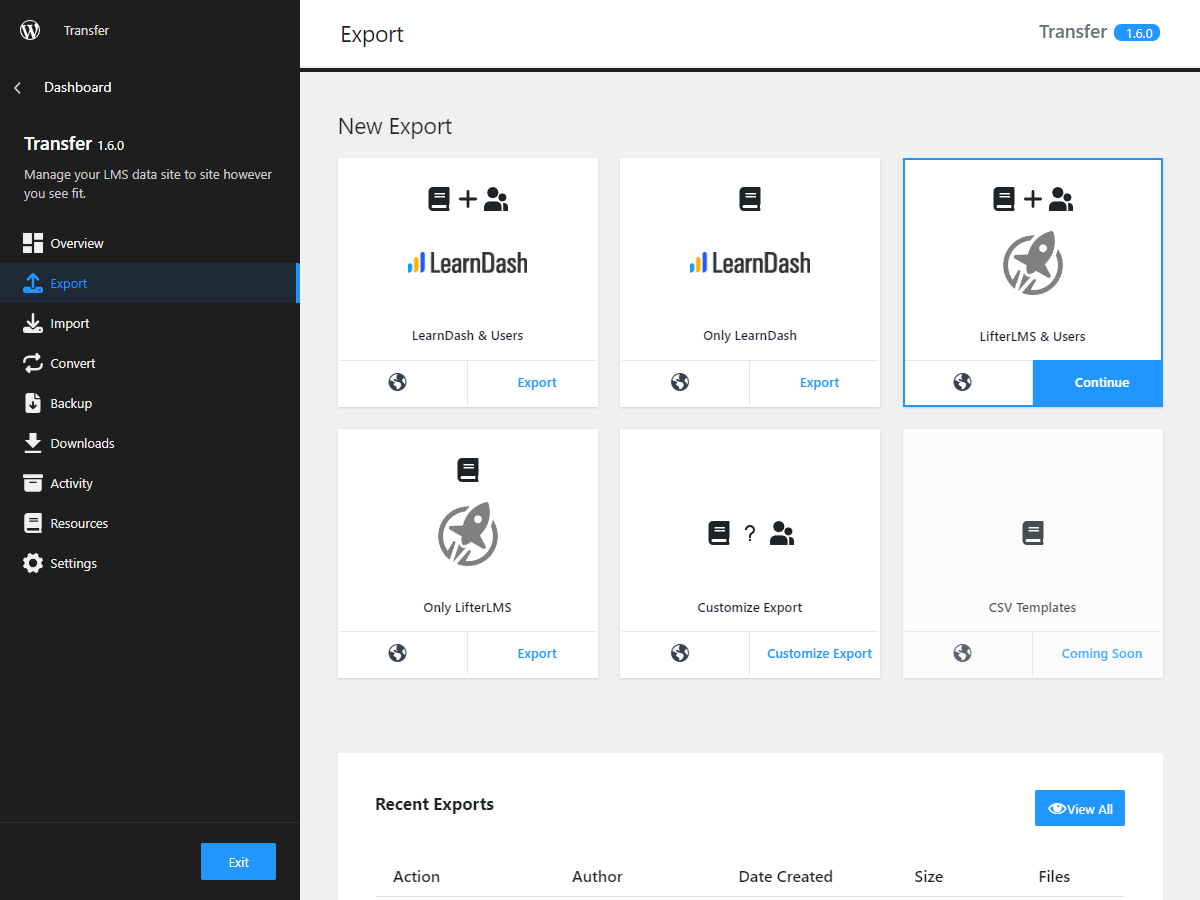
LifterLMS Export Options #
Transfer features several options to tailor your LifterLMS export file.
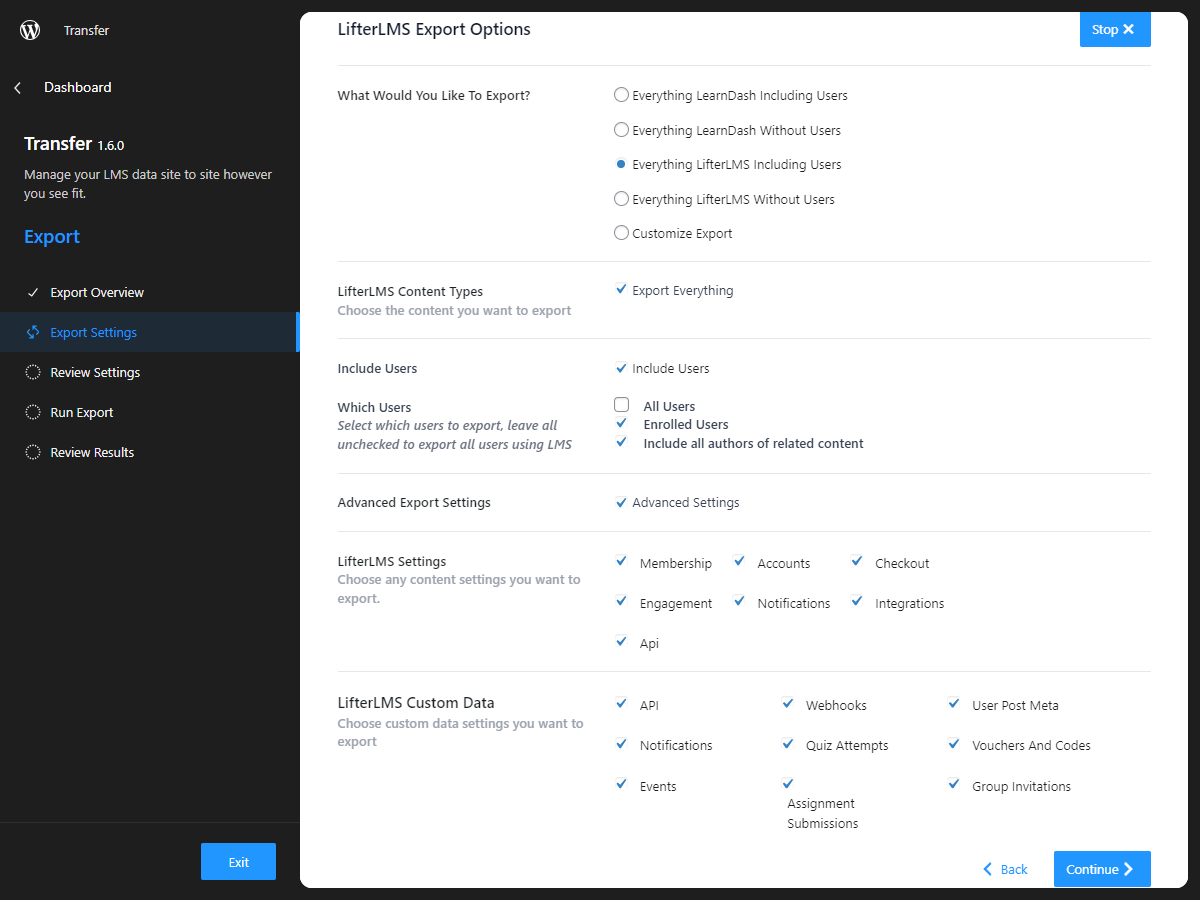
Confirm the Everything LifterLMS Including Users radio button is selected.
Next, verify you want to export everything by checking the box under LifterLMS Content Types.
Then, make sure the Include Users checkbox is selected.
Associated LifterLMS Content Included in Export #
The following LifterLMS-associated content is included in the export file:
- Lessons
- Sections
- Access Plans
- Assignments
- Achievements
- Certificates
- Engagements
- Forms
- My Achievements
- Memberships
- My Certificates
- Orders
- Questions
- Quizzes
- Transactions
- Reviews
- Coupons
- Vouchers
- Emails
- Groups
Export LifterLMS User Options #
You have the option to export:
- All Users
- Enrolled LifterLMS Users
- Authors of LifterLMS-related content
What LifterLMS User Data is Migrated #
Transfer migrates the following LifterLMS user data:
- LifterLMS course progress
- Certificates earned
- User roles
- Groups the LifterLMS users belong to
- LifterLMS quiz data
- Submitted user essays
- User exams and assignments
Advanced Export Settings #
Select the Advanced Settings checkbox to include specific LifterLMS settings in the export file.
LifterLMS Global Settings #
The following global settings can be exported:
- Membership
- Accounts
- Checkout
- Engagement
- Notifications
- Integrations
- API
LifterLMS Custom Data #
- API
- Webhooks
- User Post Meta
- Notifications
- Quiz Attempts
- Vouchers and Codes
- Events
- Assignment Submissions
- Group Invitations
When you have verified your export selections, click Continue.
Export Everything LifterLMS Review #
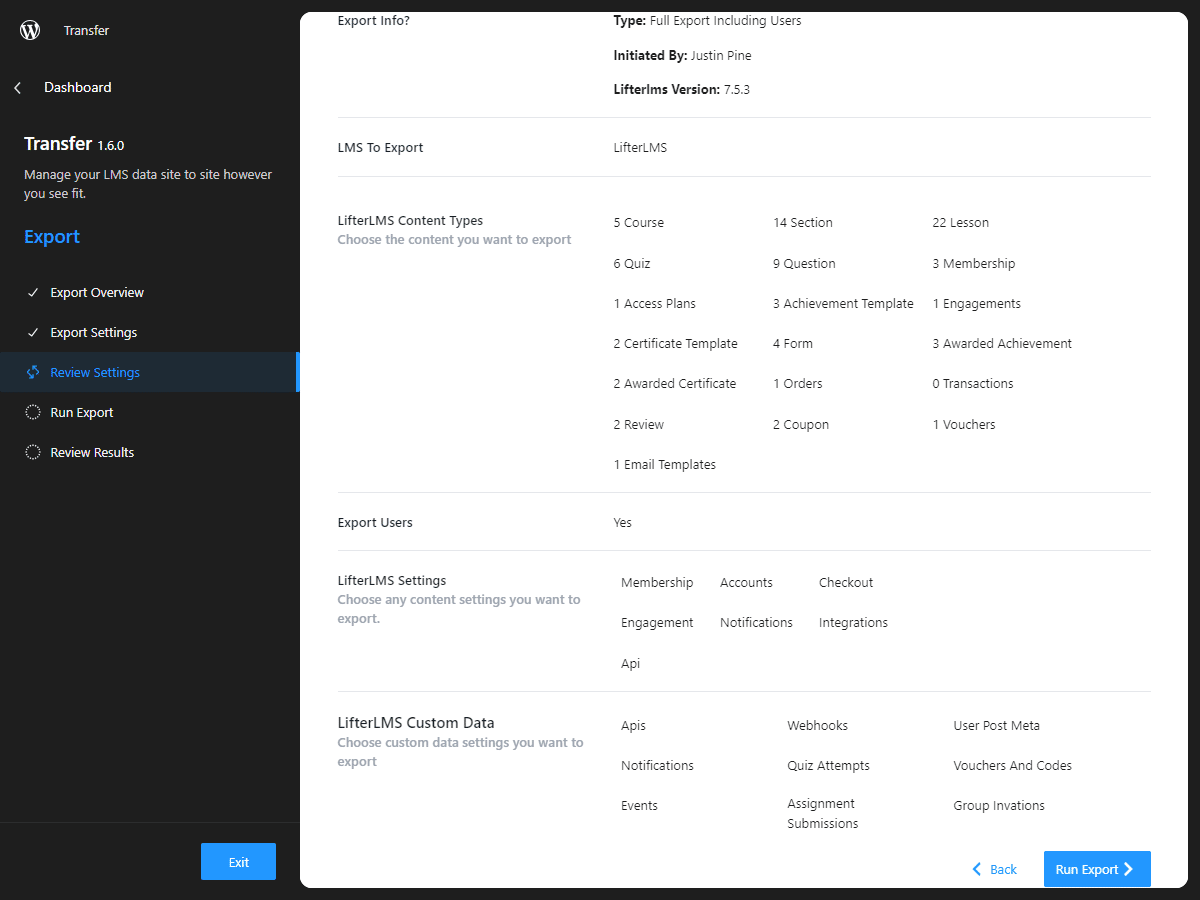
On the LifterLMS Review Export Settings screen, review your selections and click Run Export to begin the exporting process.
When the export process has been completed, click View Results to verify your export file was successfully created.
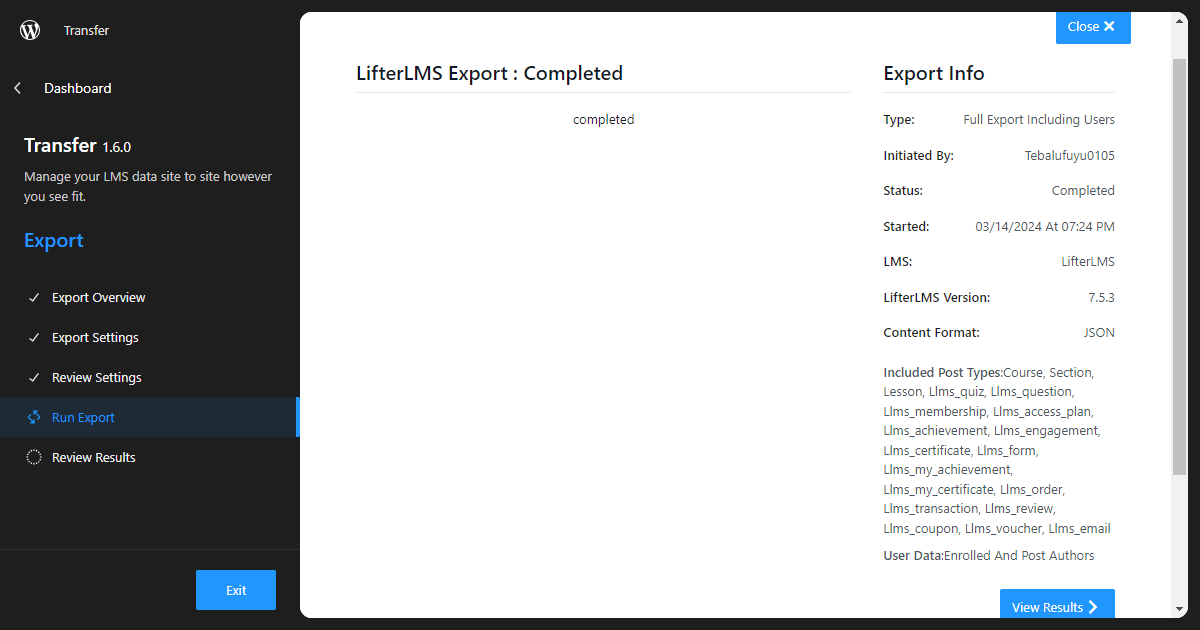
You can now view what was exported and download your export file.
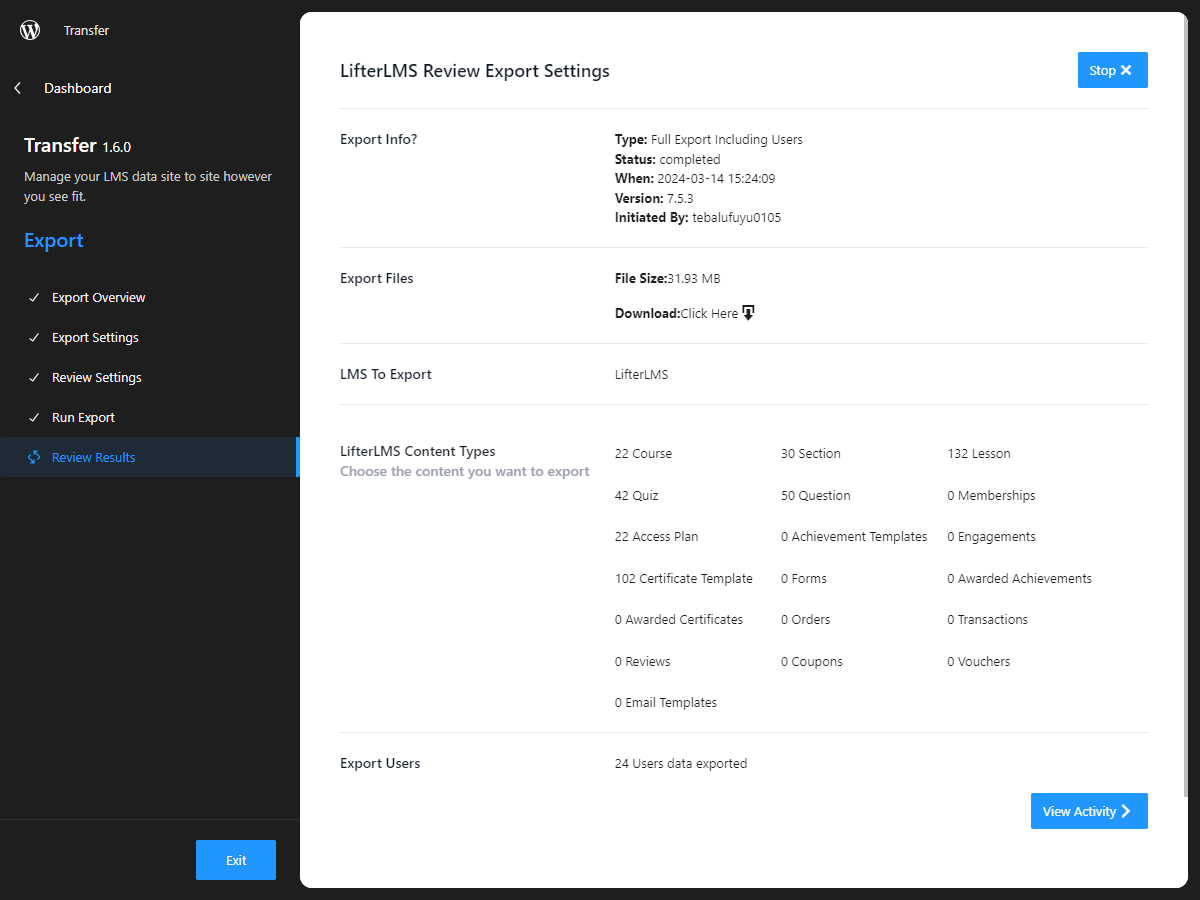
You can also download your exported file via the Activities menu.
Export All LifterLMS Courses & Associated Content, Without Users #
To export all LifterLMS courses and associated content, but not include users, select the Only LifterLMS option on the initial Export menu, and follow the same steps as above.
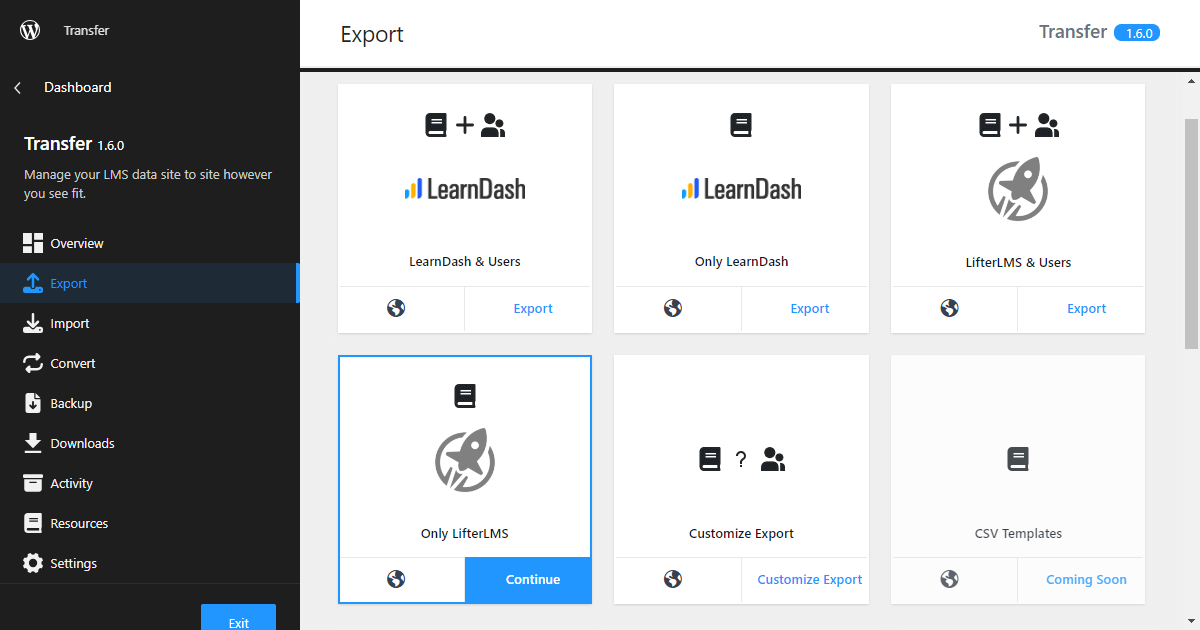
You can alternatively select to not include users on the LifterLMS Export Options screen.
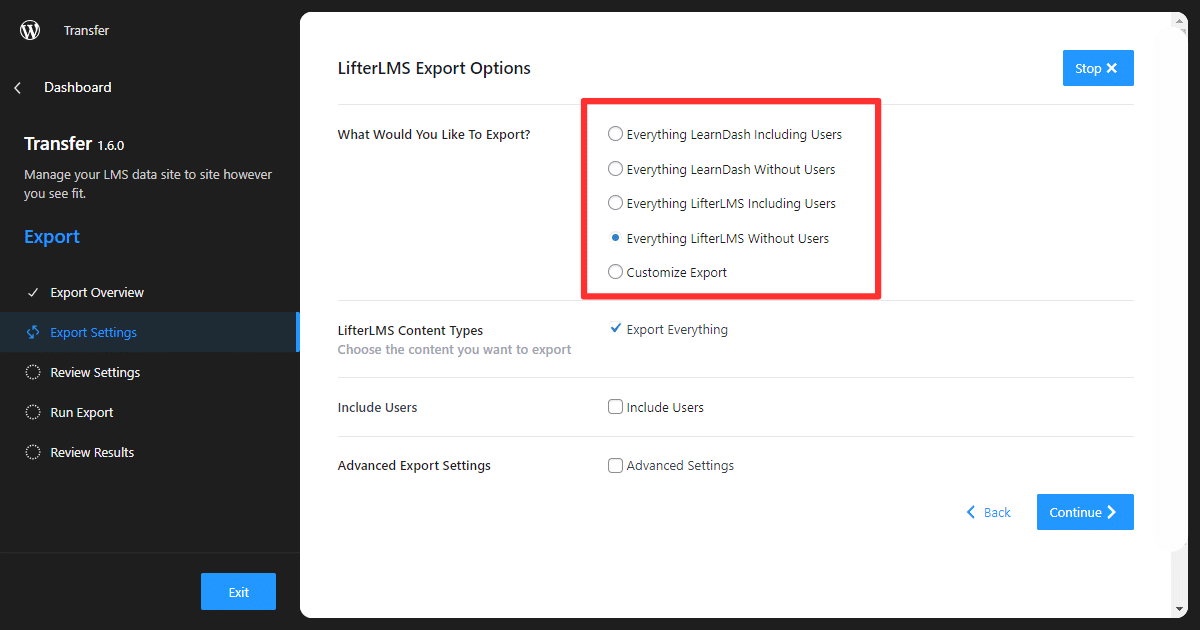
Customized Export #
To export specific LearnDash or LifterLMS courses & content, navigate to the Customize Export option and click Continue.

Custom LearnDash Export #
To create a custom LearnDash export file, select LearnDash under LMS Found.
The Export Everything option will be automatically checked. Uncheck the box to select the courses & associated content you want to be exported.
Export LearnDash Courses & Content Types #
Export LearnDash Content Types #
Transfer exports the following LearnDash content types:
- Courses
- Lessons
- Topics
- Quizzes
- Questions
- Certificates
- Groups
- Assignments
- Submitted Essays
- Challenge Exams
To export specific LearnDash courses, check the Course box under LearnDash Content Types.
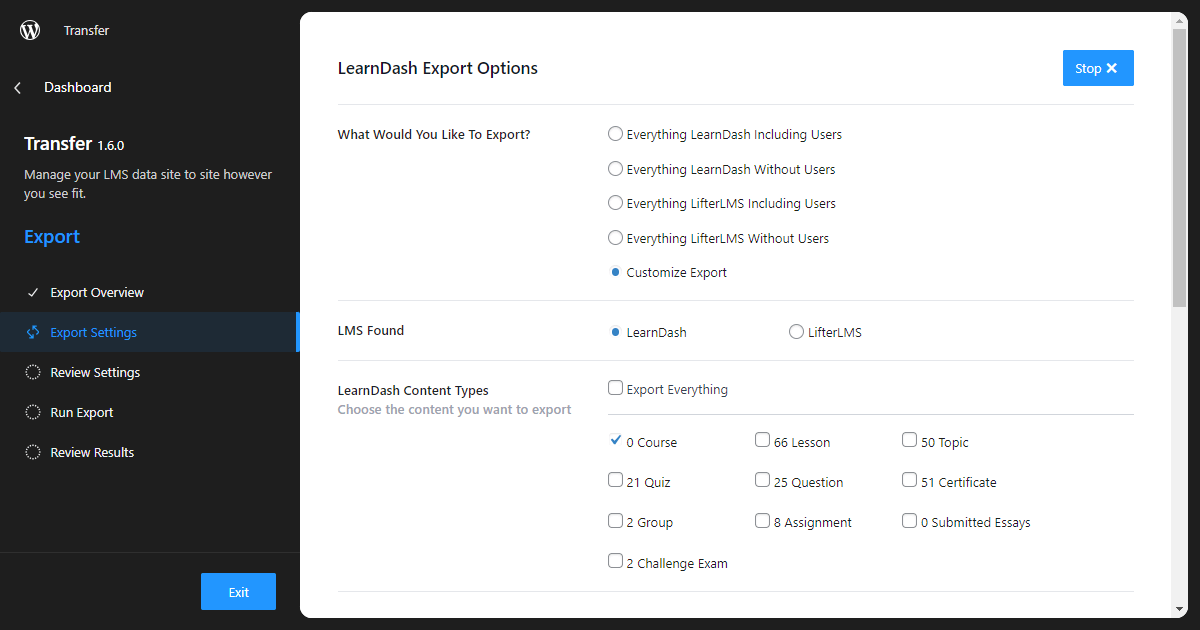
Then, click the Select courses to export option.
Type in the LearnDash courses you wish to export in the search box and check the desired courses to be exported.
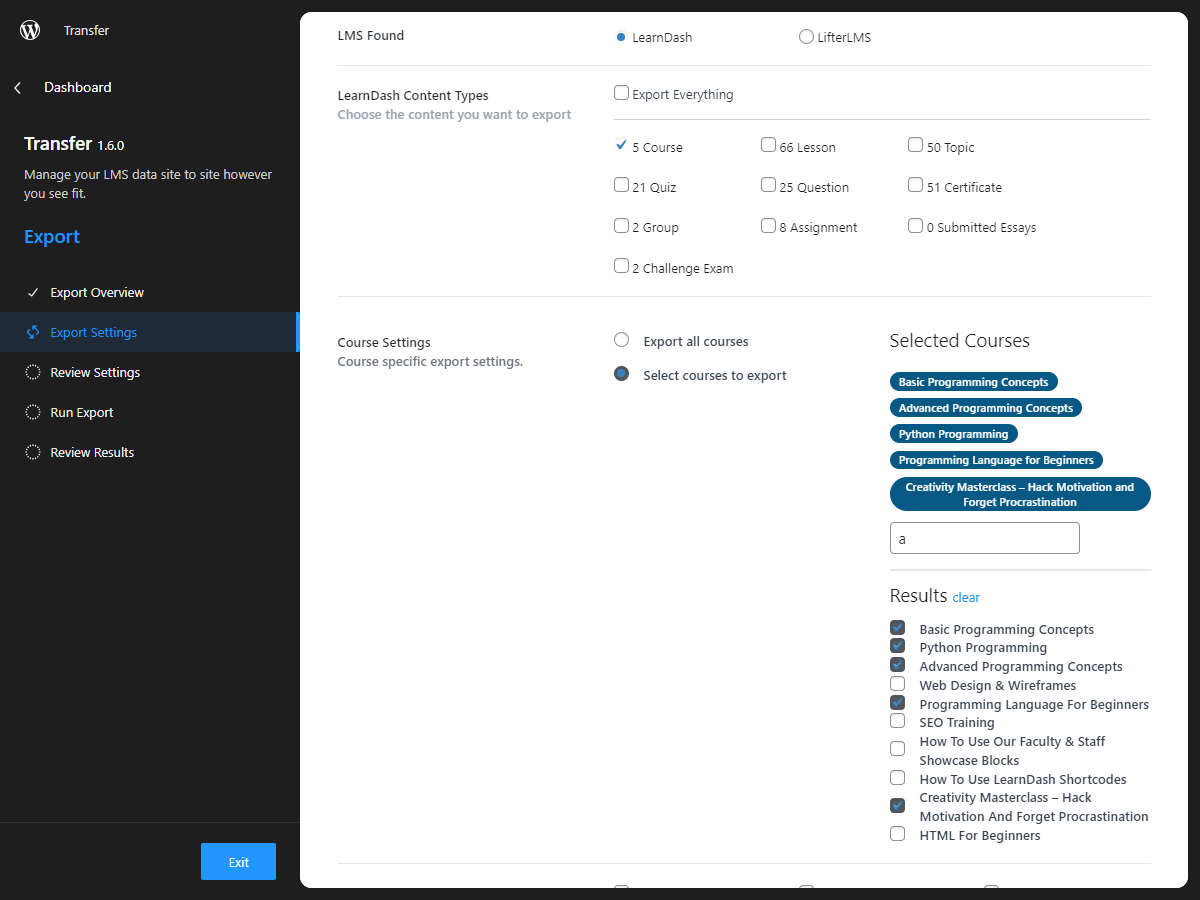
Export LearnDash Associated Content #
Select the LearnDash-associated content to be included.
Transfer exports the following LearnDash-associated content:
- Courses
- Lessons
- Topics
- Groups
- Quizzes
- Questions
- Certificates
- Assignments
- Essays
- Exams
- Coupons
- Notifications
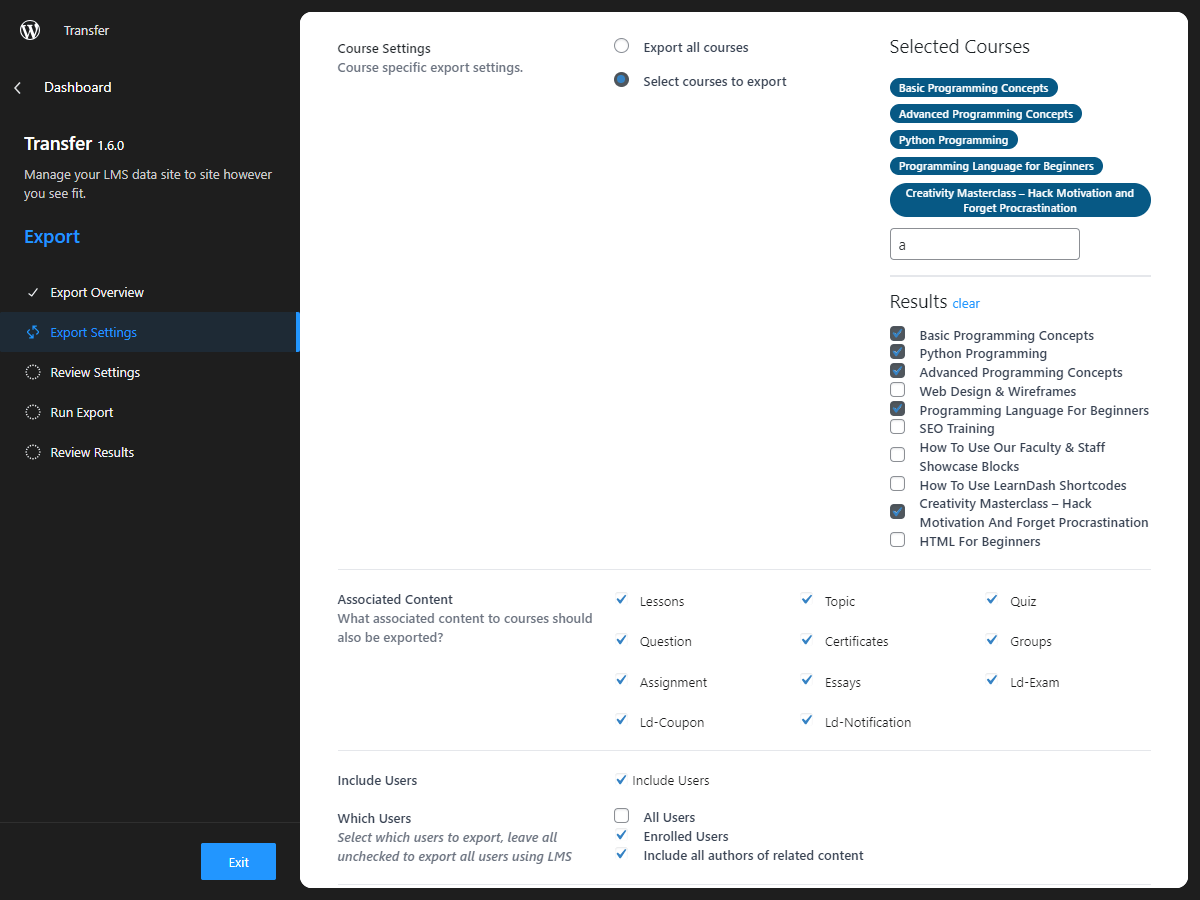
If you wish to include users in the export file, check the Include Users checkbox, and select which users.
Export LearnDash Settings #
To include LearnDash global settings, check the Advanced Export Settings box and select the content settings you wish to include.
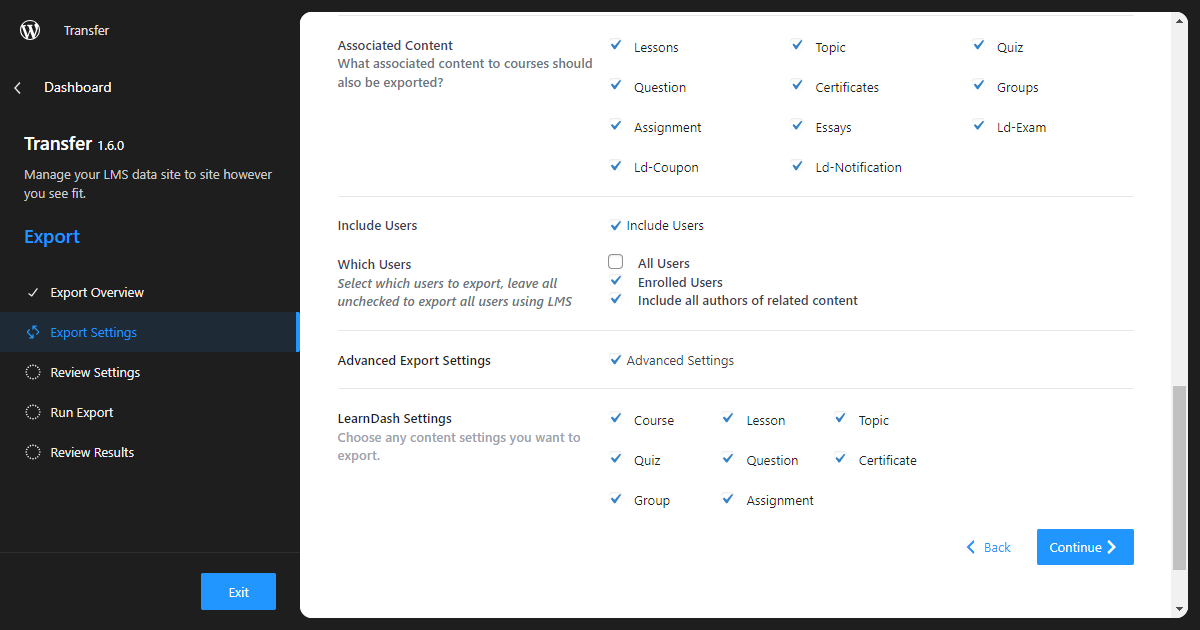
When you have verified your export selections, click Continue.
Review your selections, click Run Export, then click View Results to verify and download your export file.
Custom LifterLMS Export #
To create a custom LifterLMS export file, select LifterLMS under LMS Found.
The Export Everything option will be automatically checked. Uncheck the box to select the courses & associated content you want to be exported.
Export LifterLMS Courses & Content Types #
Export LifterLMS Content Types #
Transfer exports the following LifterLMS content types:
- Courses
- Sections
- Lessons
- Quizzes
- Questions
- Memberships
- Access Plans
- Achievement Templates
- Engagements
- Certificate Templates
- Forms
- Awarded Achievements
- Awarded Certificates
- Orders
- Transactions
- Reviews
- Coupons
- Vouchers
- Email Templates
To export specific LifterLMS courses, check the Course box under LifterLMS Content Types.
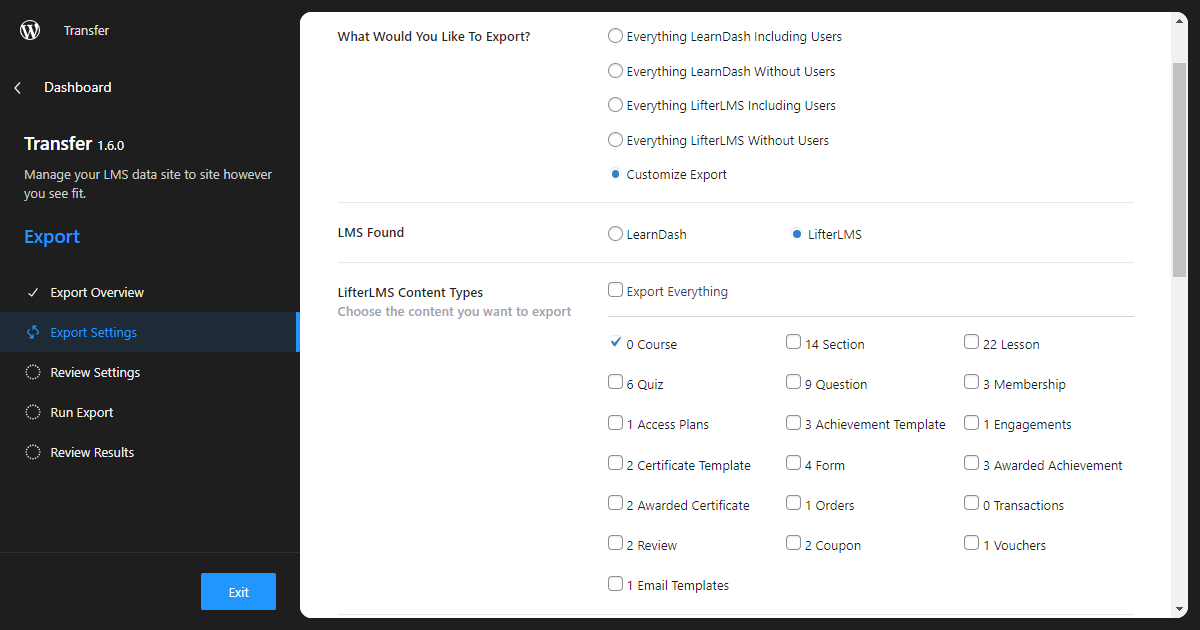
Then, click the Select courses to export option.
Type in the LifterLMS courses you wish to export in the search box and check the desired courses to be exported.
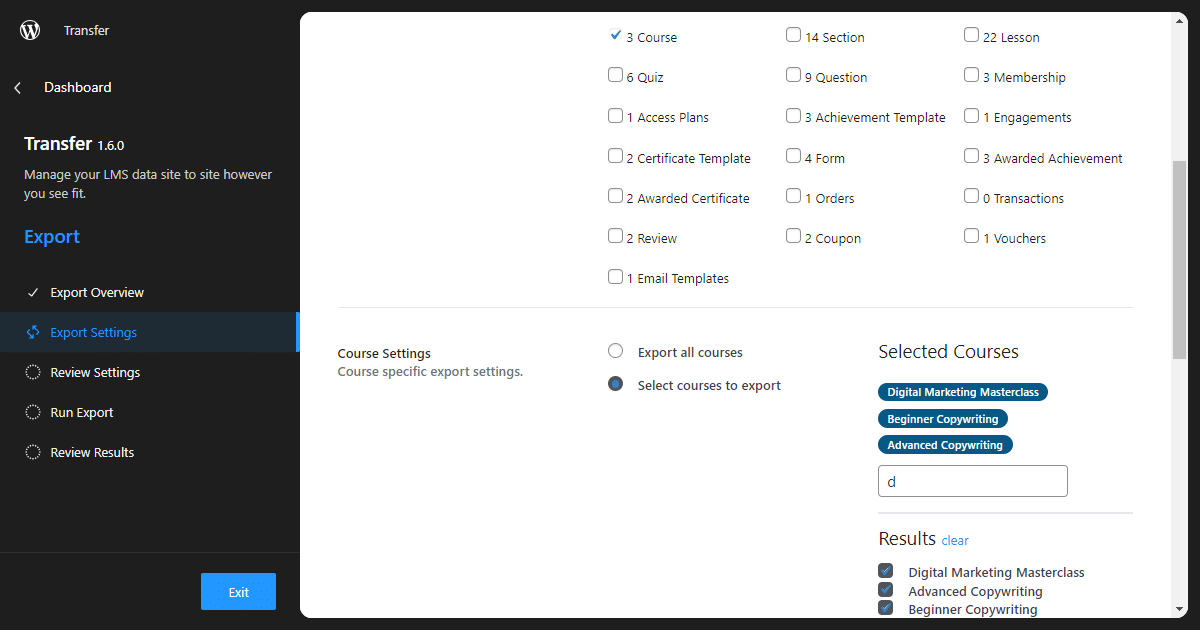
Export LifterLMS Associated Content #
Select the LifterLMS-associated content to be included.
Transfer exports the following LifterLMS-associated content:
- Achievements
- Certificates
- Engagements
- Forms
- My Achievements
- Memberships
- My Certificates
- Orders
- Questions
- Quizzes
- Transactions
- Reviews
- Coupons
- Vouchers
- Emails
- Groups
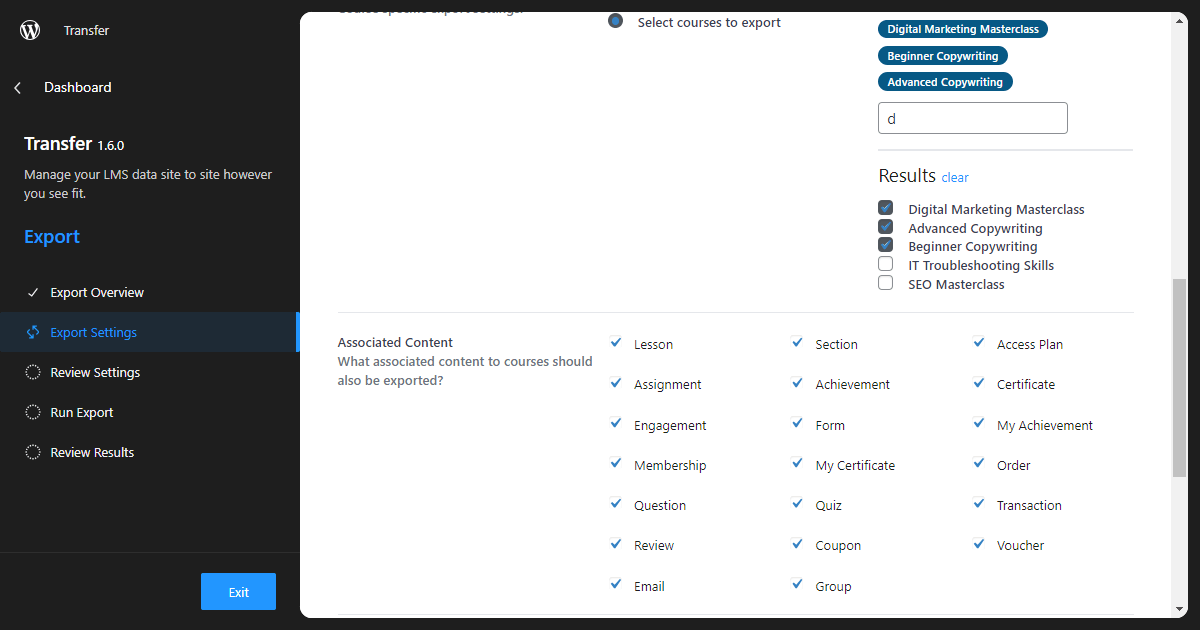
If you wish to include users in the export file, check the Include Users checkbox, and select which users.
Export LifterLMS Settings #
To include LifterLMS global settings, check the Advanced Export Settings box and select the content settings you wish to include.
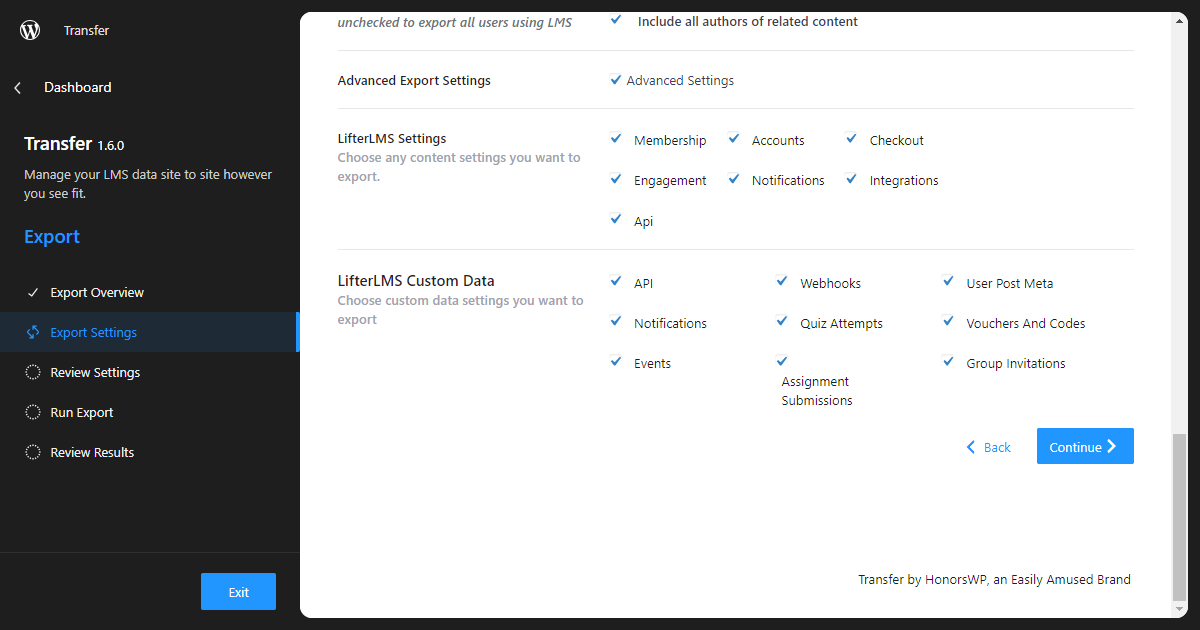
When you have verified your export selections, click Continue.
Review your selections, click Run Export, then click View Results to verify and download your export file.
LifterLMS Full Migration Walkthrough #
Export Troubleshooting #
If you experience issues during the export process, please refer to our Troubleshooting documentation.




