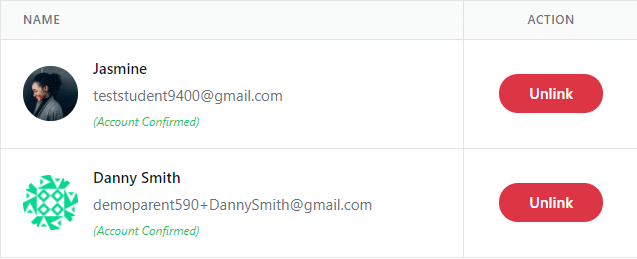Create New Parent and Student Link from Admin #
Step 1: To create a link between parent and student as a WordPress administrator, navigate to Parent Access in your WordPress dashboard.
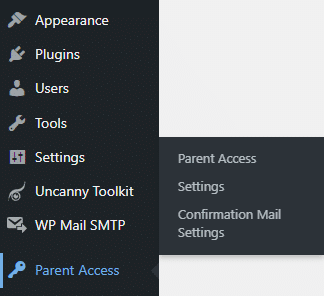
Step 2: Click Create New Link
Step 3: Select which parents and students to link from the drop-down menu.
Step 4: Click Save.
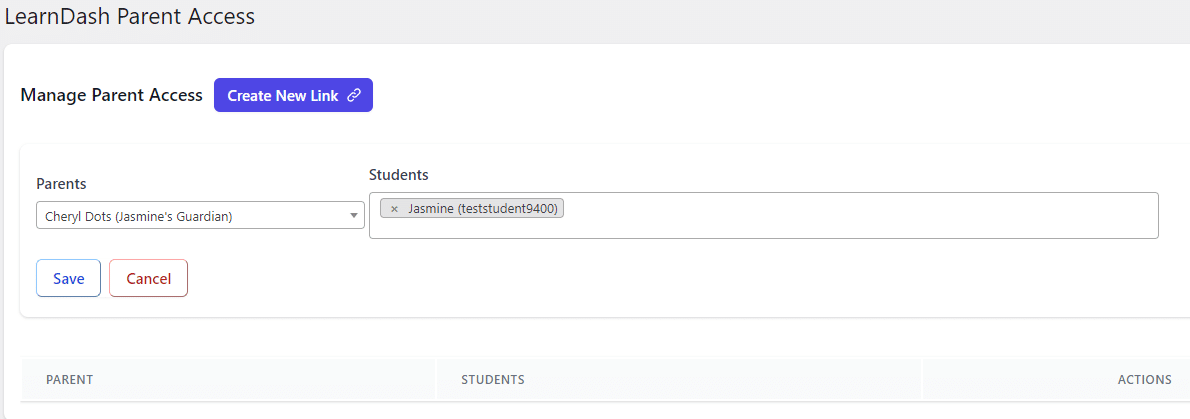
The parent and student link will appear as a link but the student must be a registered user on your site and they must accept the invite link via email for the link to be confirmed.
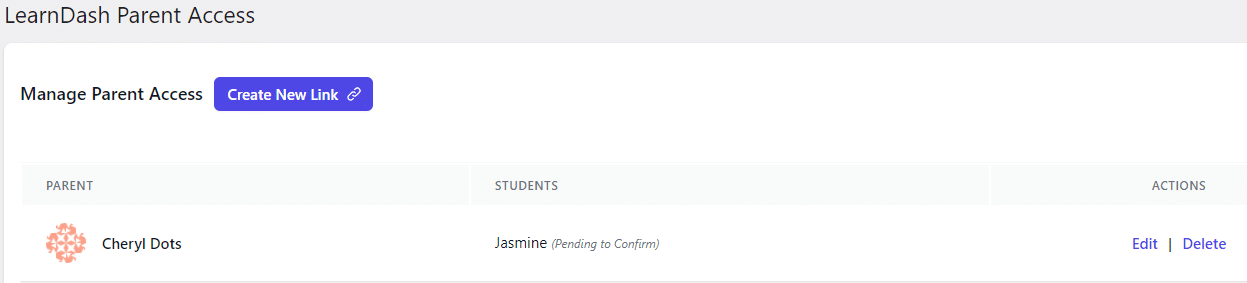
Add Child User to Existing Parent Account from Admin #
If you are looking to add or remove a child user role to an already existing parent user link, they must click Edit on the link, not Create New Link. Otherwise, the previously linked children will be unlinked and the parent linkage will be deleted.
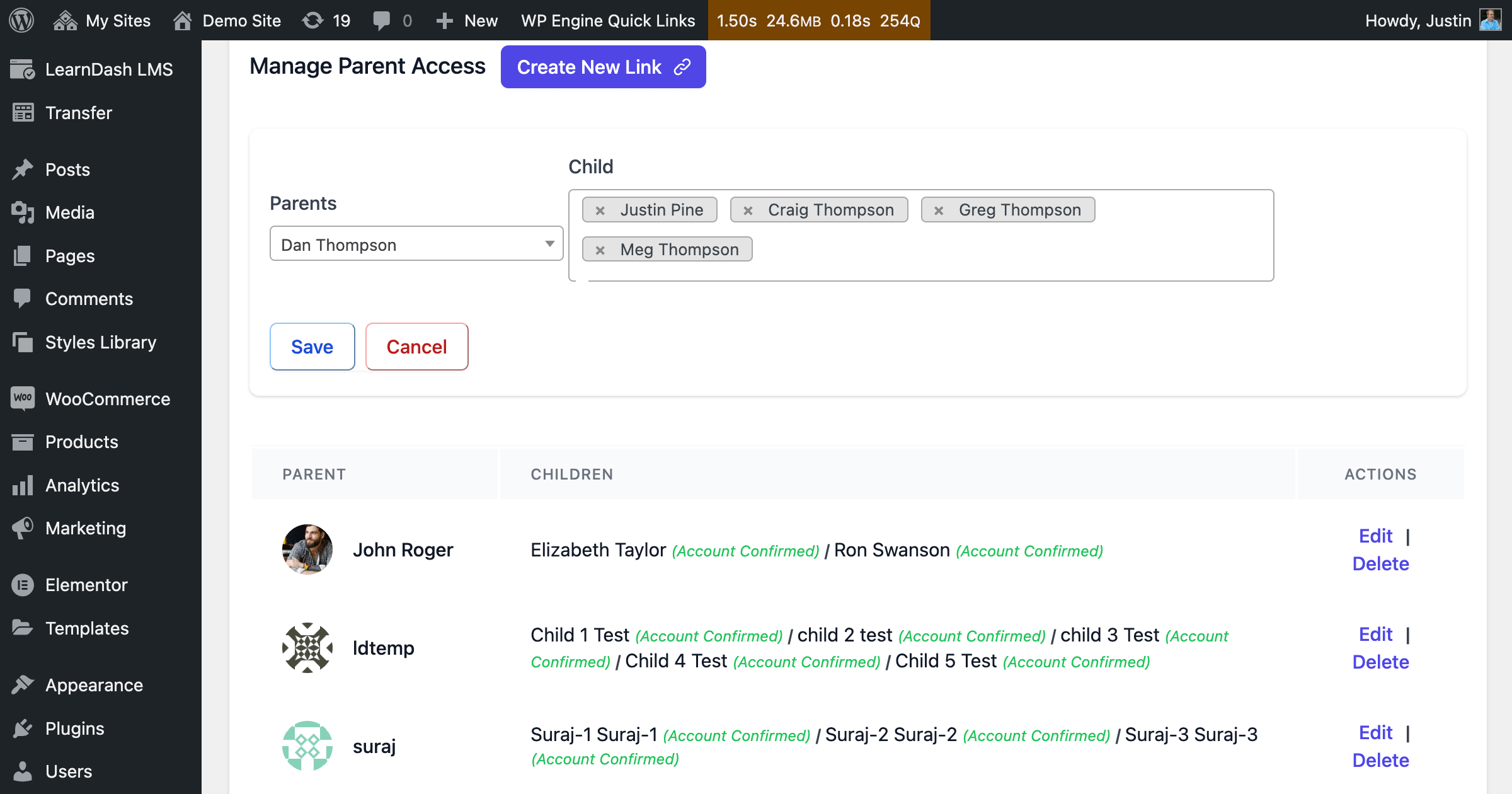
After clicking Edit under the Actions section, add the registered student from the drop-down menu and click Save.
Delete a Parent & Child Link as a WordPress Admin #
To delete a parent & child account linkage, click delete under the Actions section.
This will delete the parent link and any existing links between the parent and their sub-accounts.
Video Walkthrough #
Link Students from the Frontend of Your Site as a Parent #
Creating a parent and student link can be done on the front-end of the website using the Parent & Student Access plugin’s shortcode.
Step 1: Create a page and call it anything you want.
Step 2: Add the following shortcode to the page:
[ldpa_link_accounts]
This will display a page where students can be added with email, without email, and allow courses to be linked.
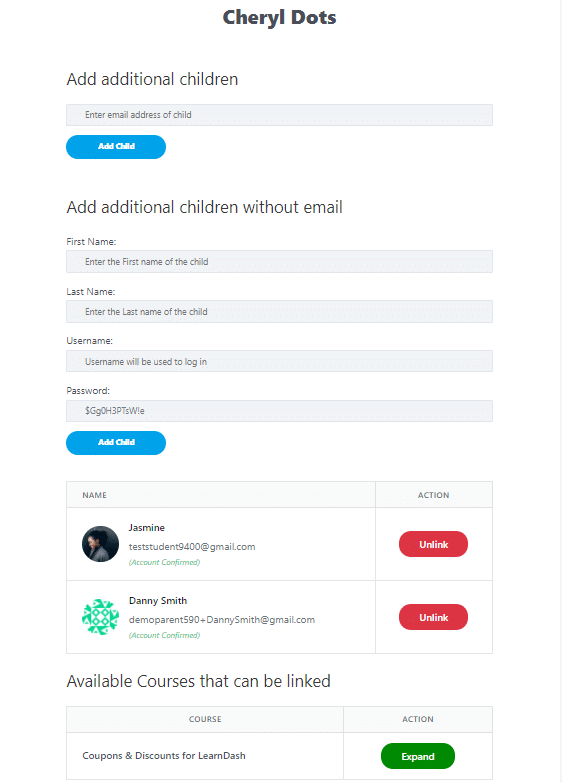
Add Student With Email #
As a parent, manager, or other supervisor-related role:
Step 1: Navigate to the page where you inserted the [ldpa_link_accounts] shortcode.
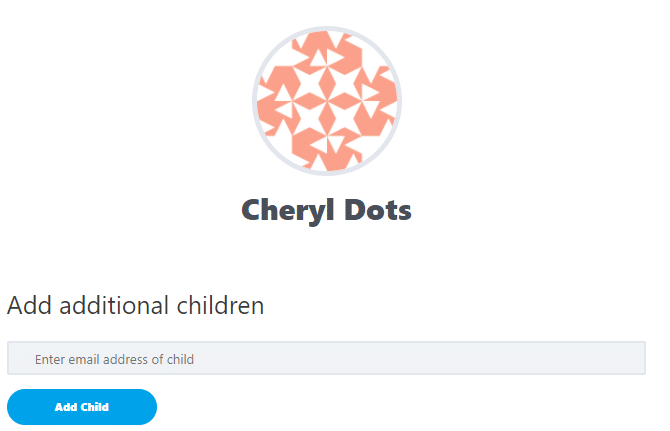
Step 2: Type in the student’s email address and click Add Child. The student’s email must be registered on the site and the student must confirm the link for the connection to be confirmed.
Add Student Without Email #
For this setting to be enabled, admins must allow parents to add students without an email address.
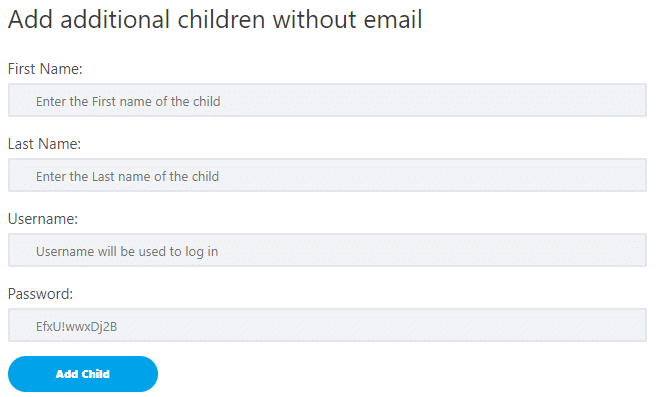
Step 1: Fill out the student’s first name, last name, give them a username, and create a password. An auto-generated password will display if you choose to use that.
Step 2: Click Add Child. The student will be assigned a default email. E.g. “[parent email]+@domain.com”.