Updated: January 30th, 2024
Challenges When Creating a New LearnDash Site
You’ve taken a big step and decided to establish your LearnDash content on a brand-new website. A major challenge is exporting your LearnDash courses, associated content, & users, and then importing this to your new LearnDash website. Depending on the number of courses and content you have, manually transferring each course will take precious time and effort.
Leveraging our Transfer plugin saves you time and money so you can get back to the important stuff.

How to Import & Export LearnDash Courses Using Our Transfer Plugin
Transferring content from an old site to a new site is a time-consuming process, requiring hours of work. When establishing a new LearnDash site, the last aspect you should need to worry about is transferring your courses, associated content, and users.
To avoid issues such as time-out issues, we provide a list of recommended server parameters to ensure your migration process runs smoothly.
Exporting LearnDash Content
For the import & export process to work properly, you must have the latest version of LearnDash installed. It is also highly recommended to have a backup so you revert back to anything you need to.
After installing the plugin, you will find it under LearnDash LMS > Import Export.
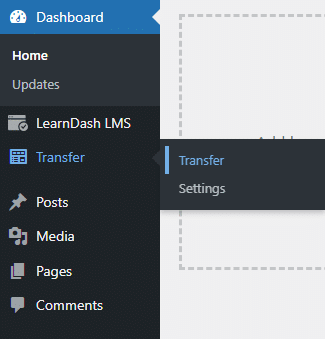
Navigate to Export to begin exporting your files.
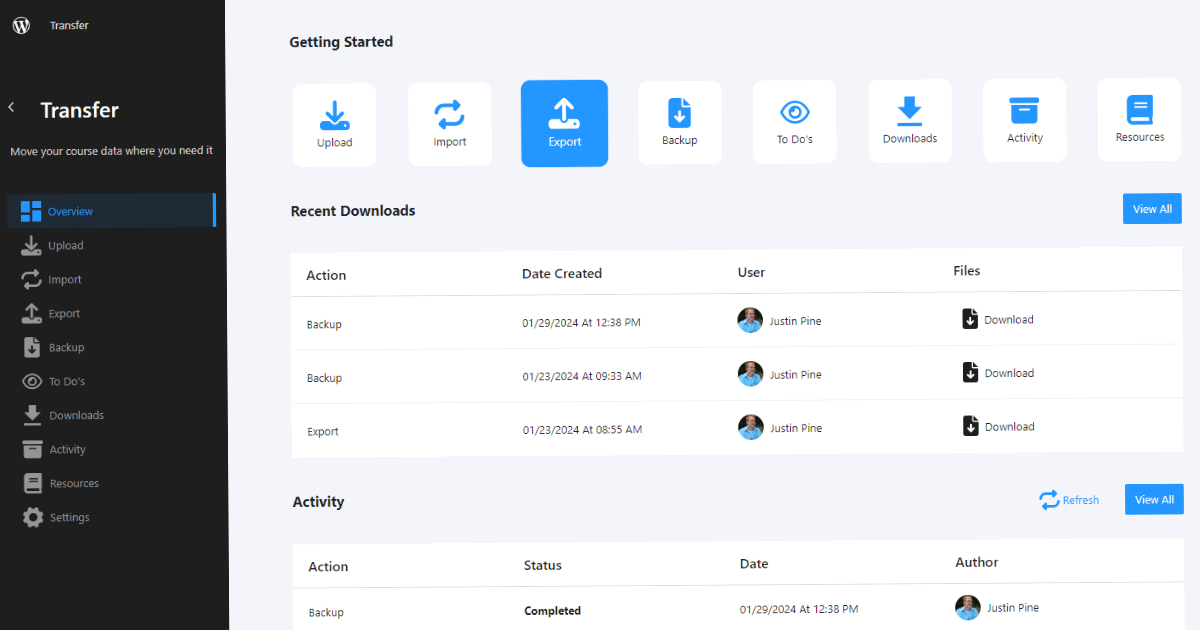
Using Transfer, you can export your LearnDash courses and content into a zipped JSON file format.
Select LearnDash to begin exporting your content.
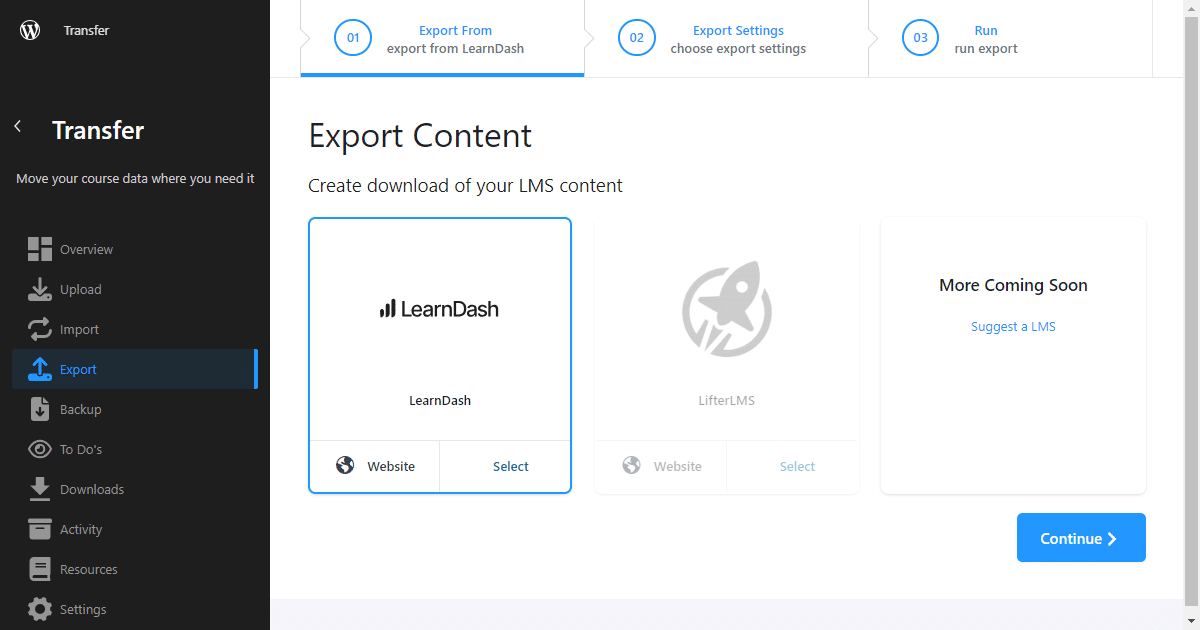
LearnDash Content Types
You can select to export courses, as well as associated content only as shown below.
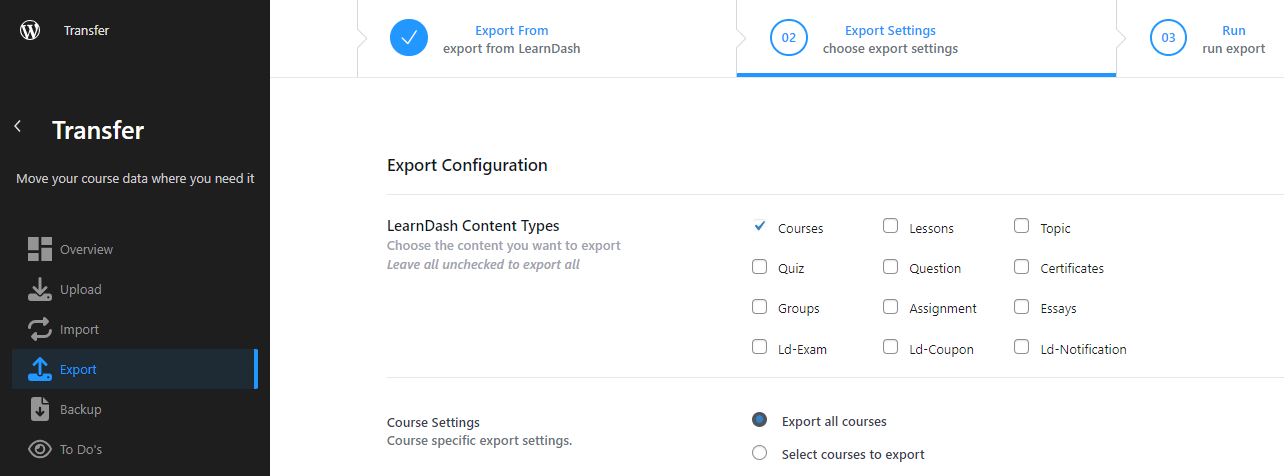
When selecting “Courses”, you will be given the option to export Export All Courses or Select Courses to Export.
*Note* – If you wish to export all LearnDash courses & content, you can leave all boxes unchecked.
Associated Content
You can select the associated LearnDash course content you want to be included in the export file.
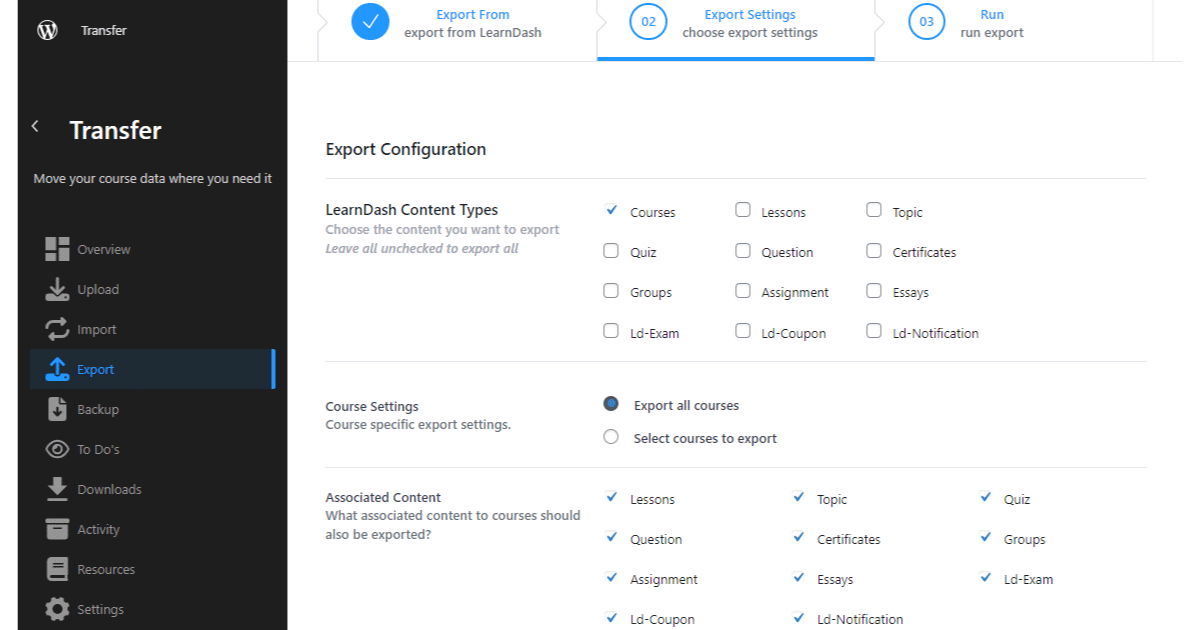
Export LearnDash Users & Their Course Progress
The next step is the option to export your LearnDash users and their data. You have the option to export all users, enrolled users, as well as, authors of LearnDash courses.
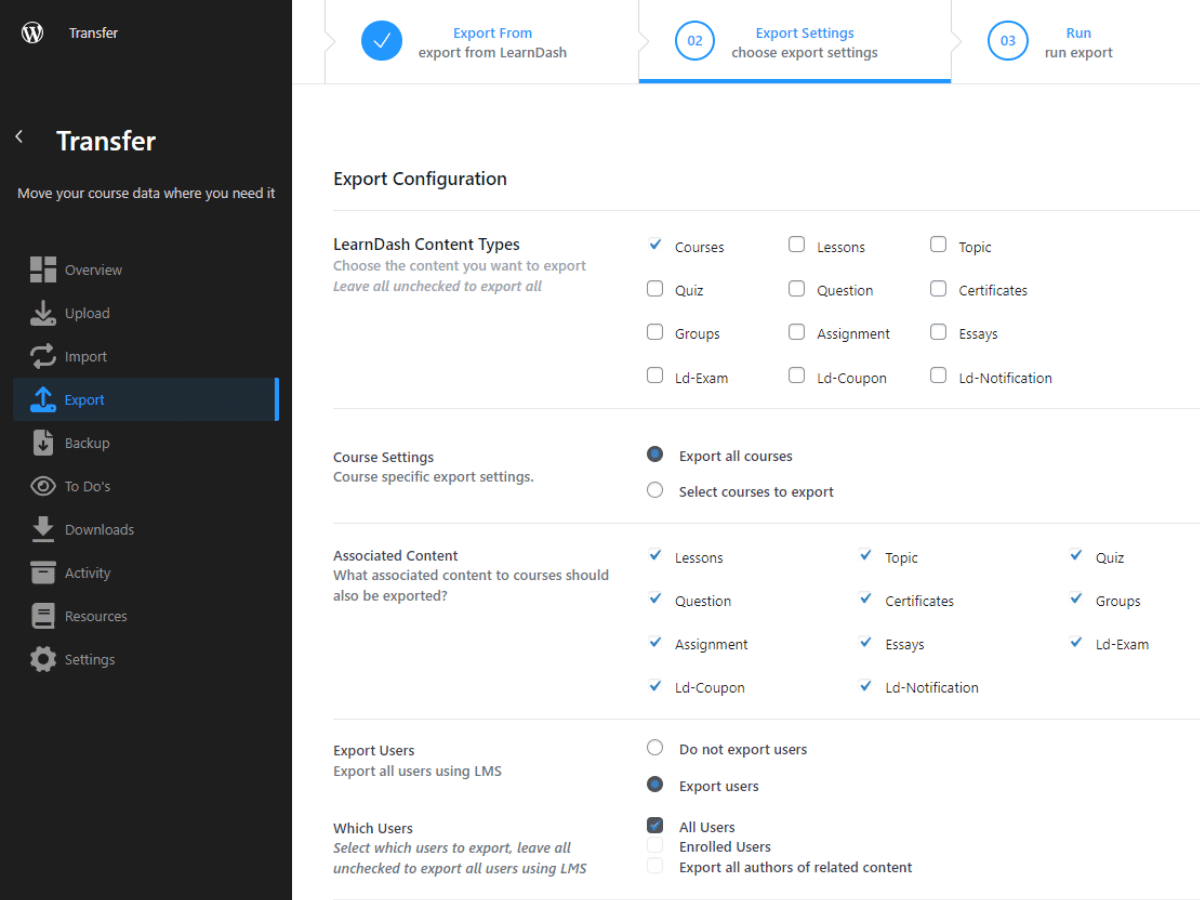
LearnDash Global Settings
If you wish to maintain the same LearnDash global settings on your import site, be sure to select the settings you wish to be included in the export file.
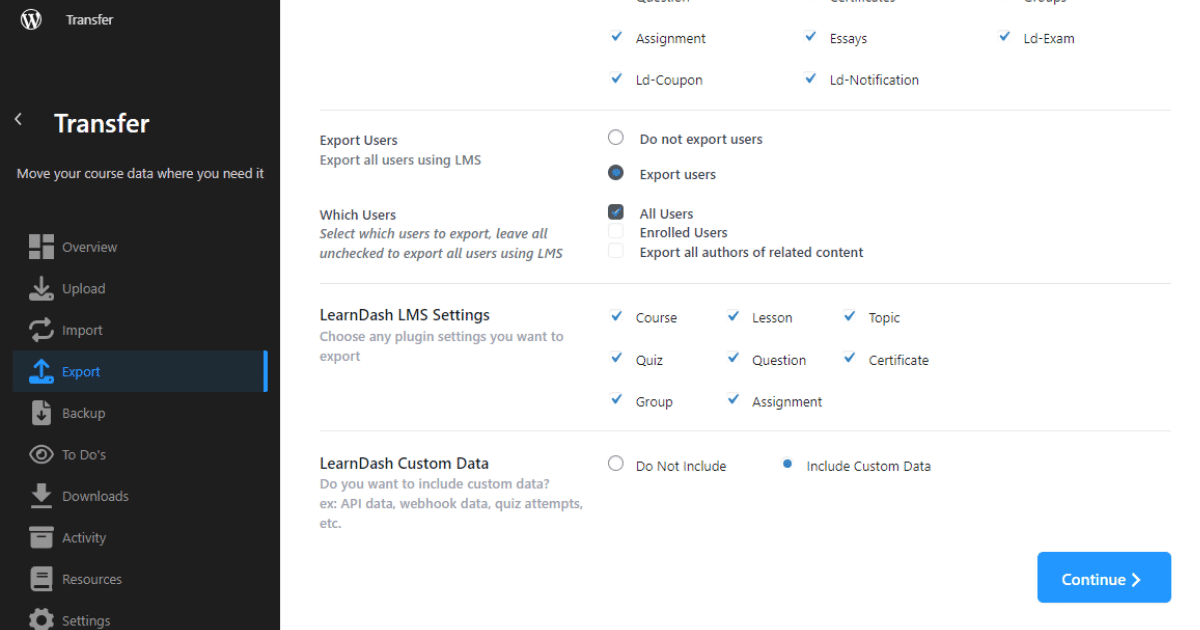
You can also include any custom data you have such as API data, webhooks, quiz attempts, etc.
When you are ready to proceed, click Continue.
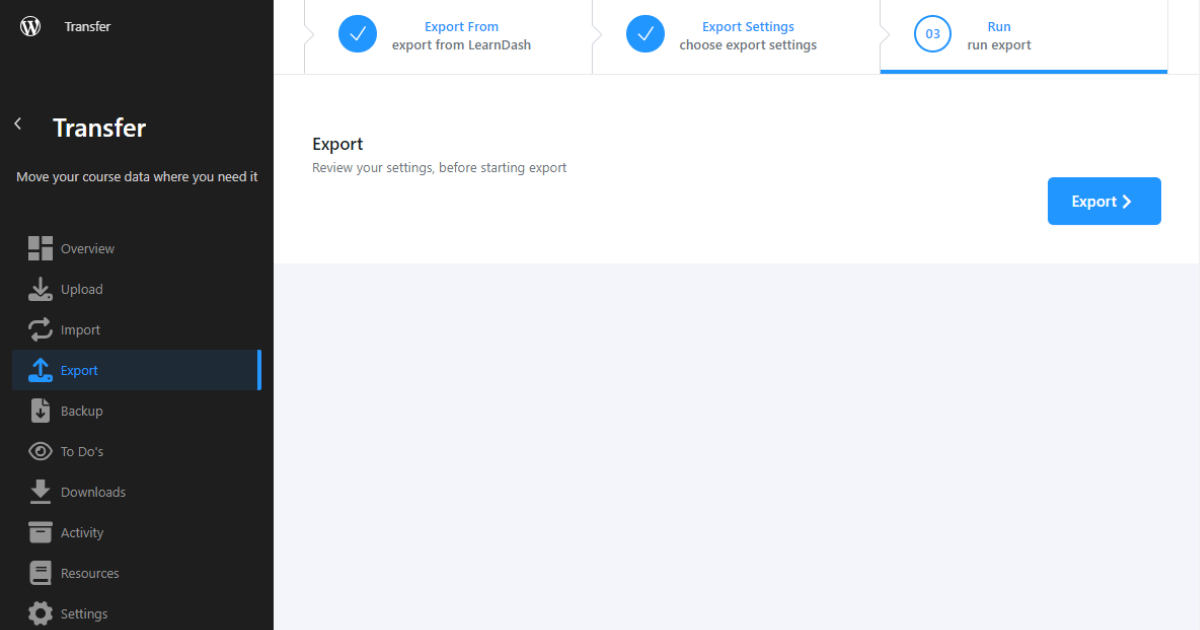
When you’ve selected your course(s) and the associated content you want to be exported, click Export to generate a zip folder.
Once the export file has been created, a pop-up window will show, displaying the content included in the file and the option to download the file.
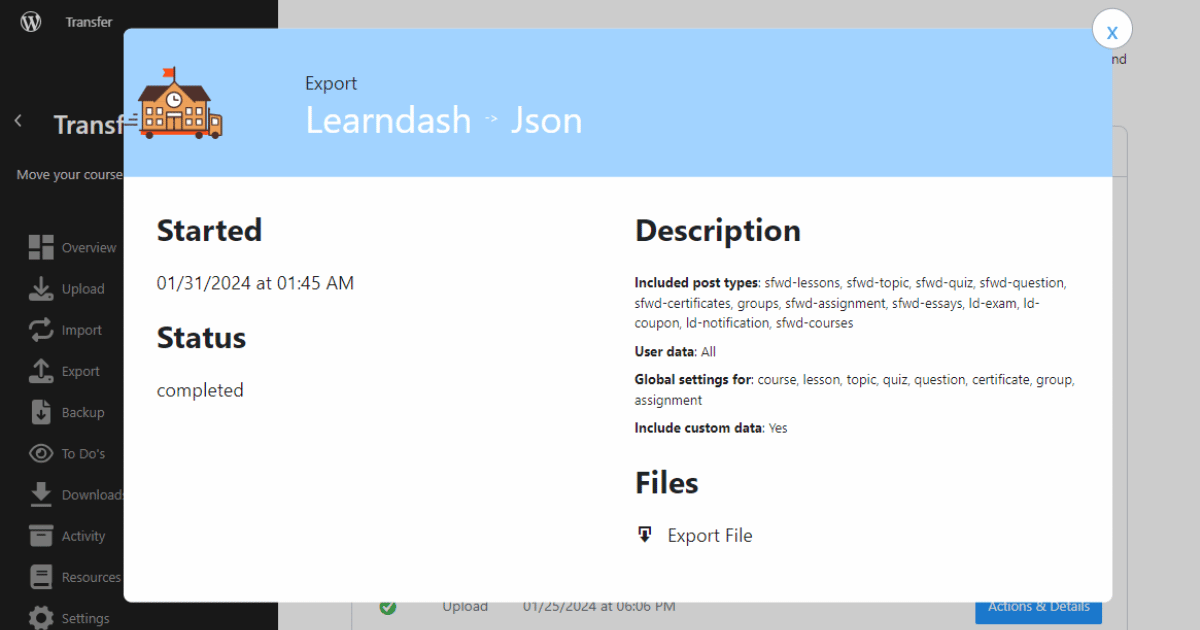
Uploading Your LearnDash Content
Now that you have your export file, you can now upload it to your new LearnDash site.
Navigate to Transfer > Upload to begin the uploading process.
Uploading the Zip File
Navigate to the Upload menu and click Next to upload your export file.
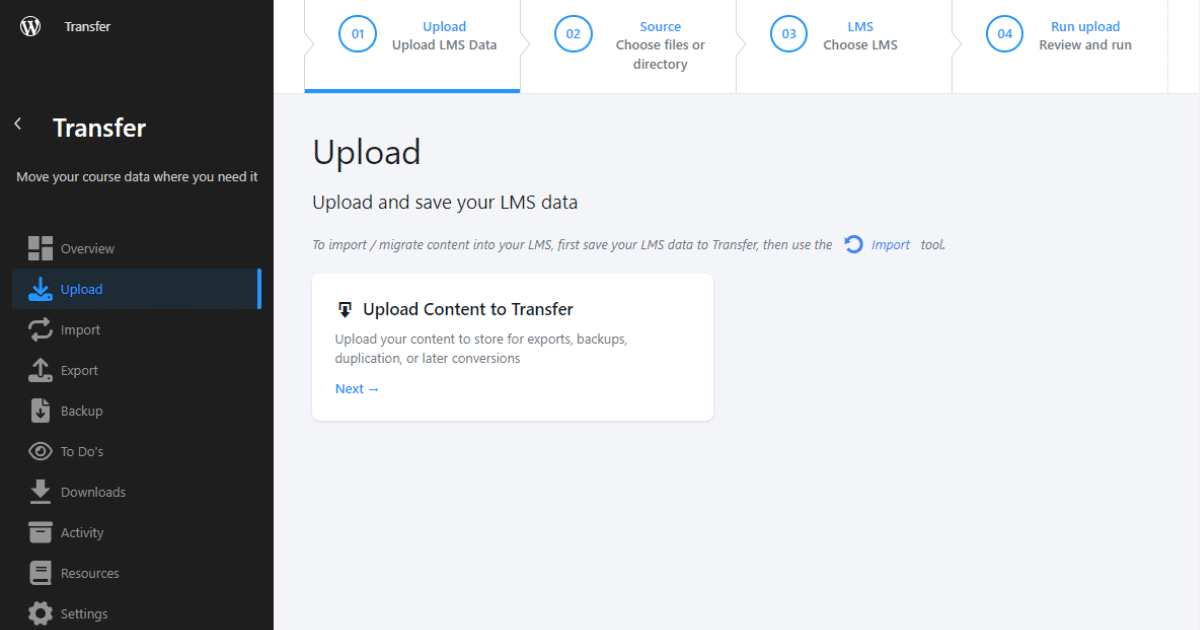
Next, select the zip folder you just exported. Alternatively, you can upload your export file to your directory.
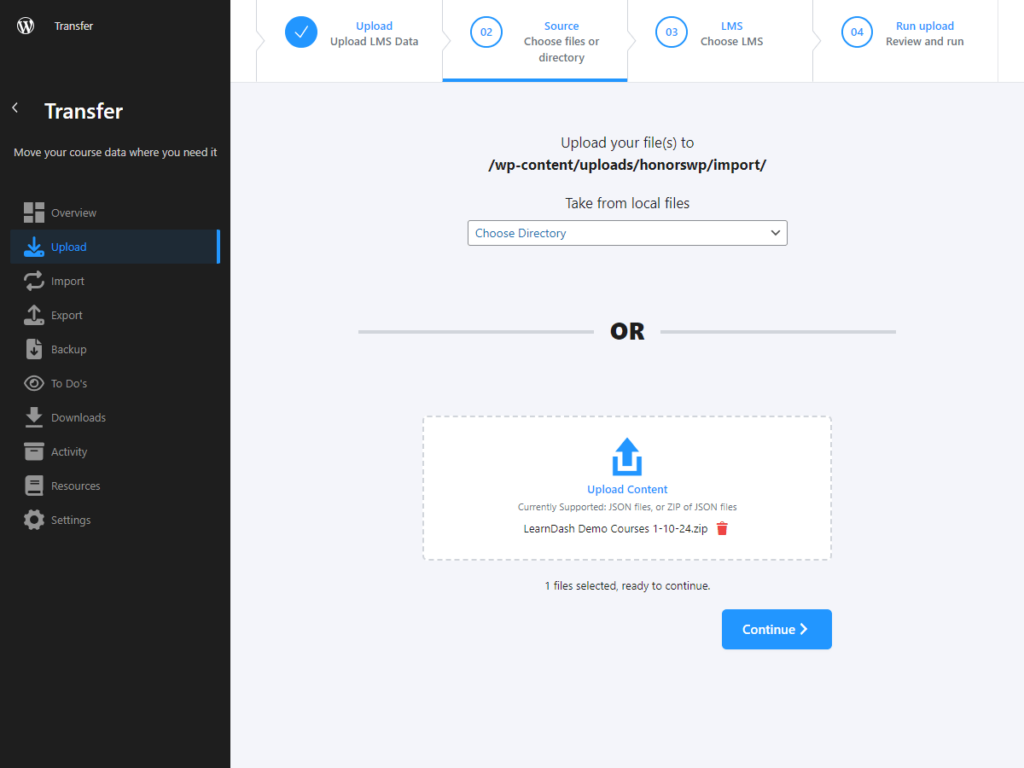
Click Continue when you have added your exported JSON file.
Select the type of LMS you are uploading. In this case, LearnDash.
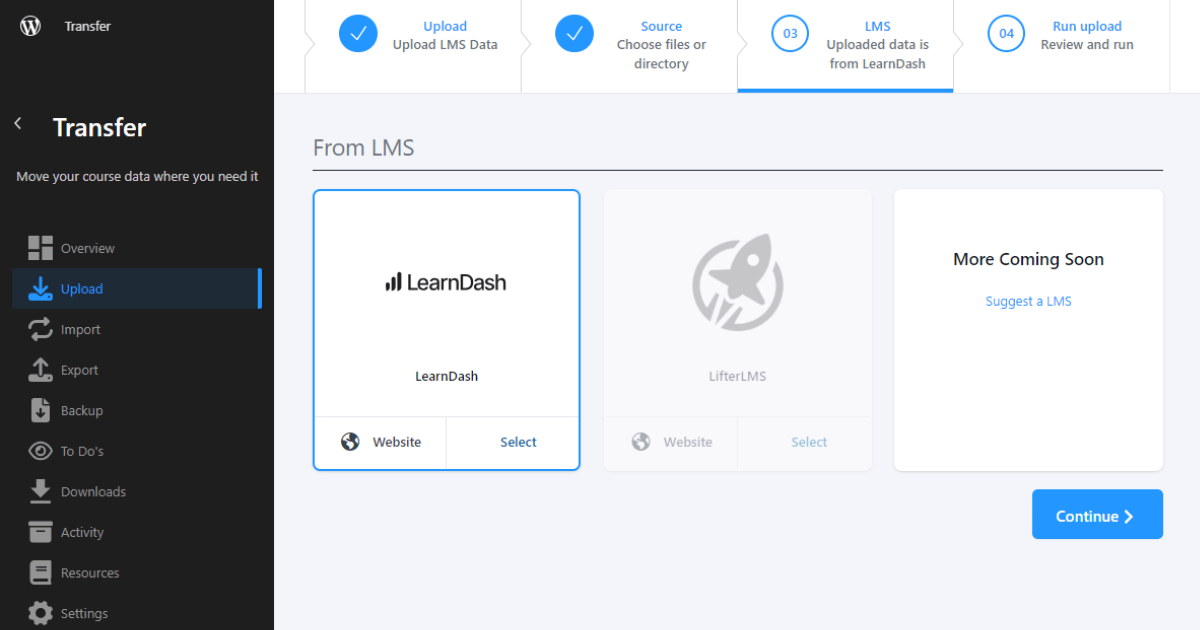
Select Continue, and click Upload when you have reviewed the settings.
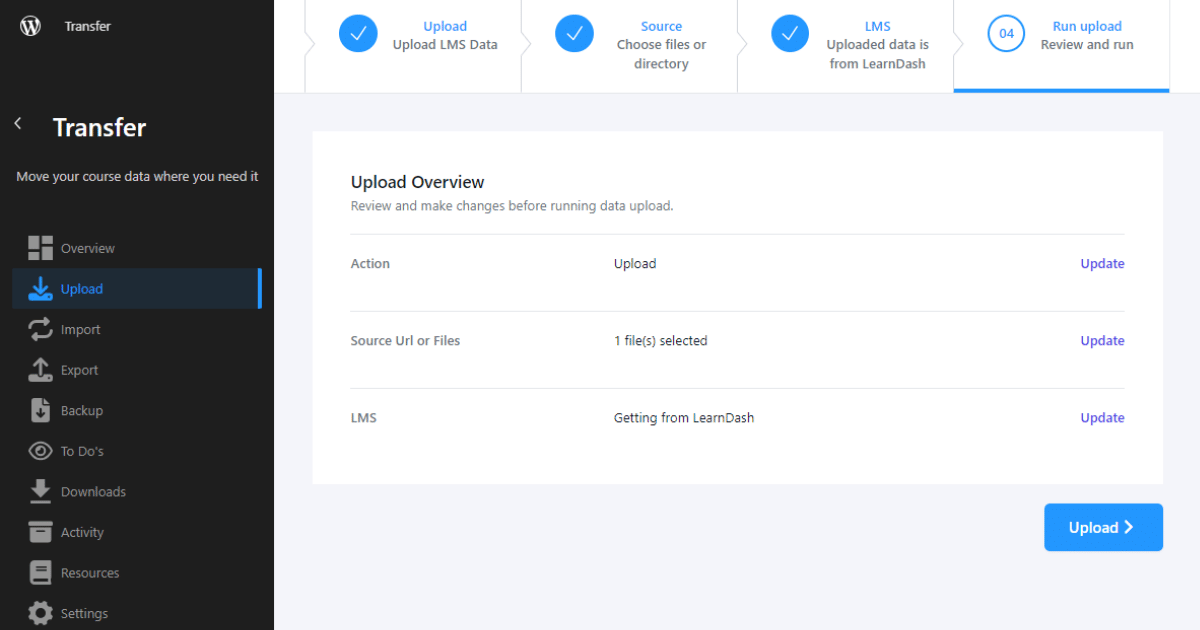
The time it takes for your file to be uploaded is dependent on how much content you have and what your server specifications are. It could take a few minutes, or if you have a lot of content, it could take more time.
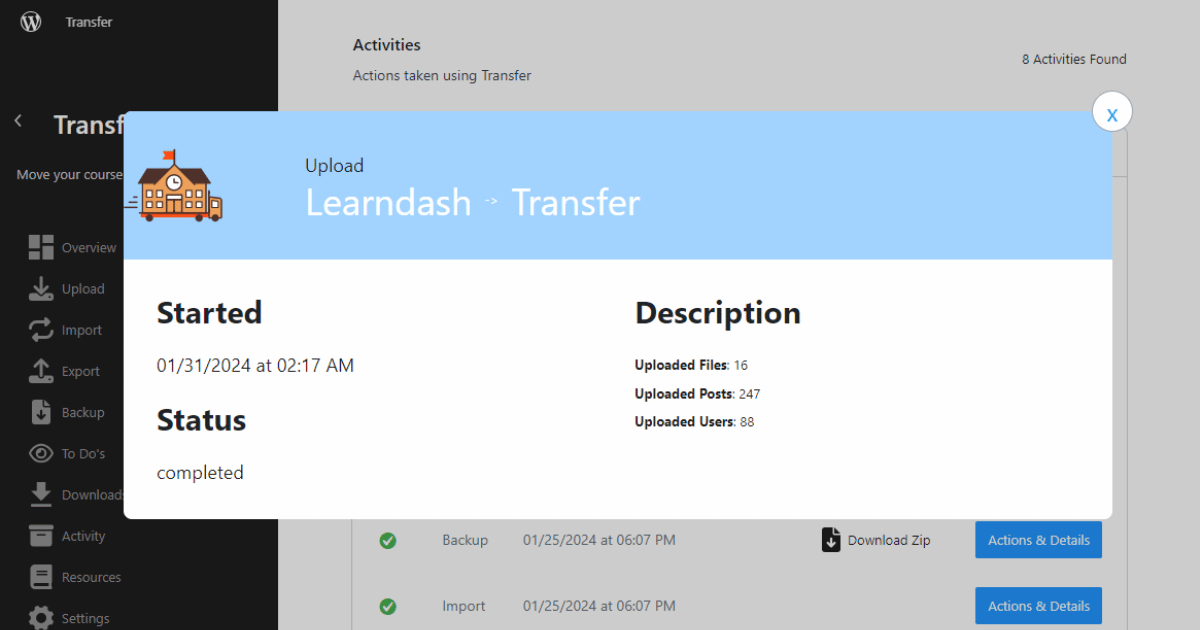
When the upload process is complete a pop-up should appear like the screenshot above. Click the “X” when you are ready to move on to the next step.
Importing LearnDash Courses, Content, & Users
Import Content from Transfer to LearnDash
Navigate to the Import menu, to import your uploaded JSON file.
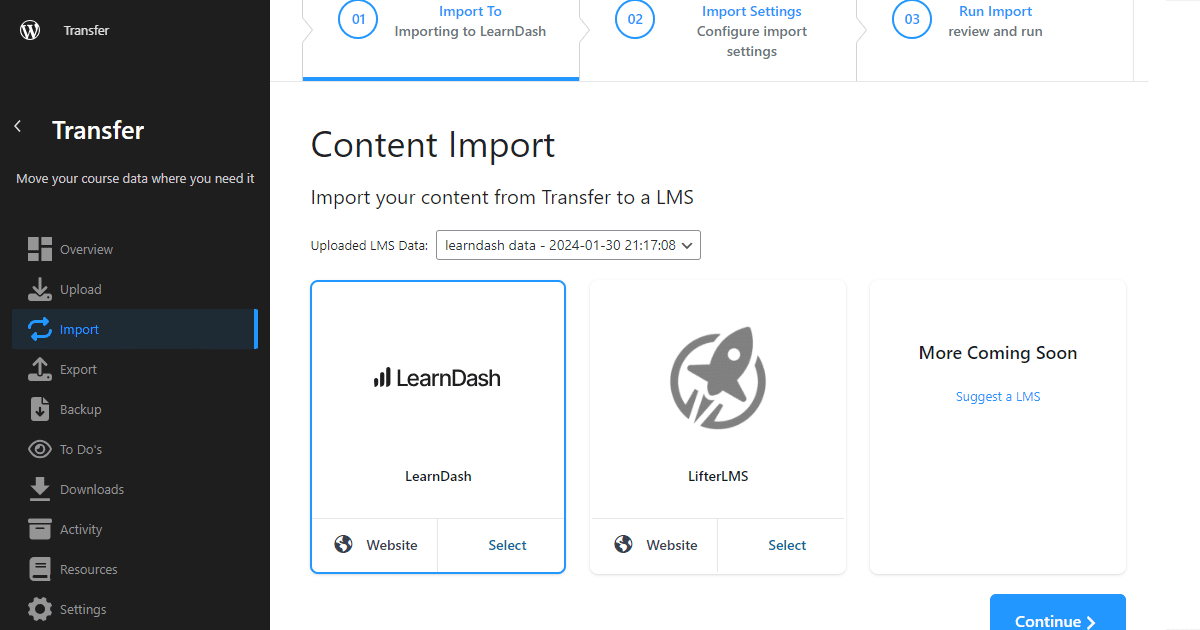
Click Continue to move on to the next steps.
Change LearnDash User Roles Upon Import
You are given the option to change any user roles upon importing your LearnDash course users.
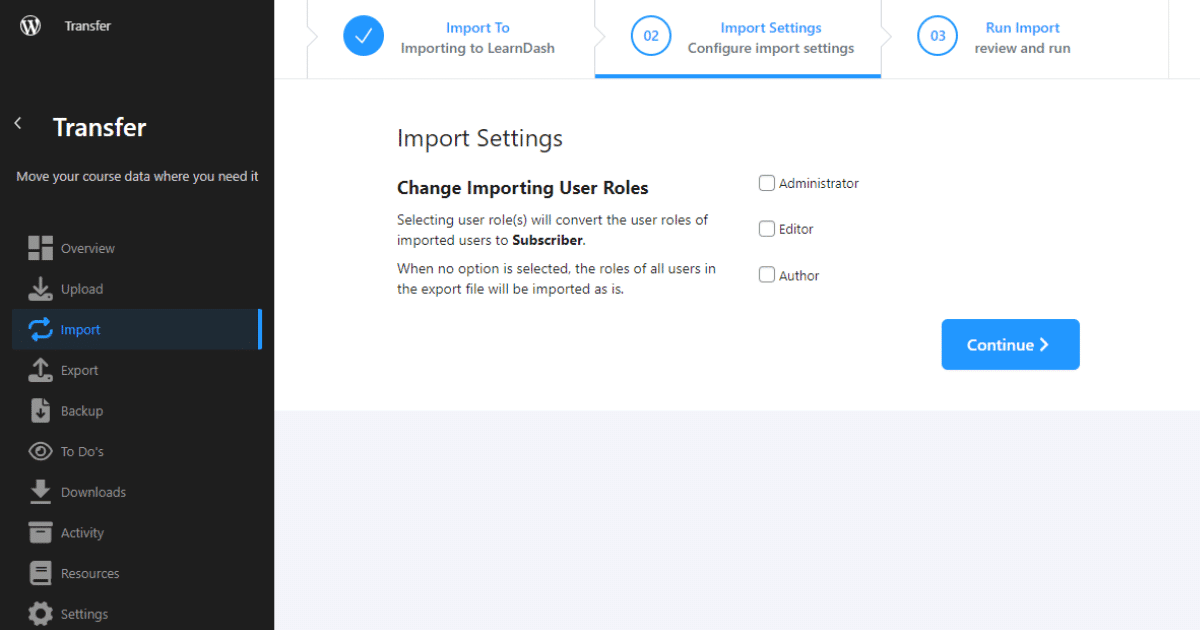
Click Continue to move on to the next step.
Importing LearnDash Courses & Content
Review any settings, before clicking Starting importing to begin the process.
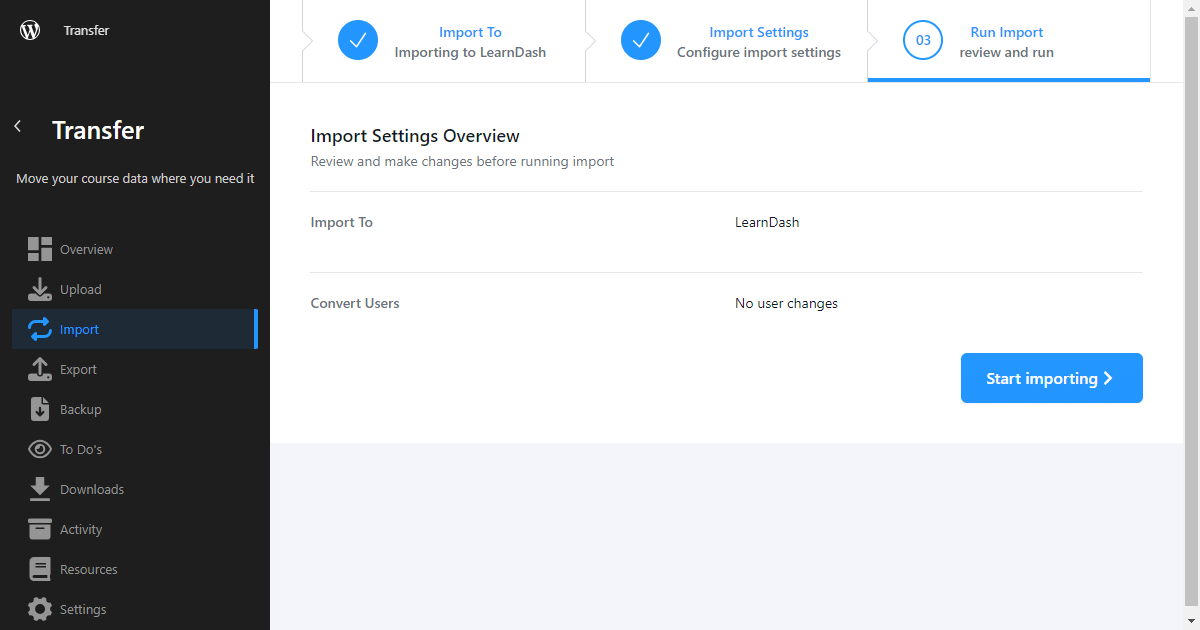
Just like with the upload process, the time it takes to import your LearnDash content is dependent on the size of your uploaded JSON file and your server parameters.
Once the import process has started, a pop-up window will appear showing the progress of the import.
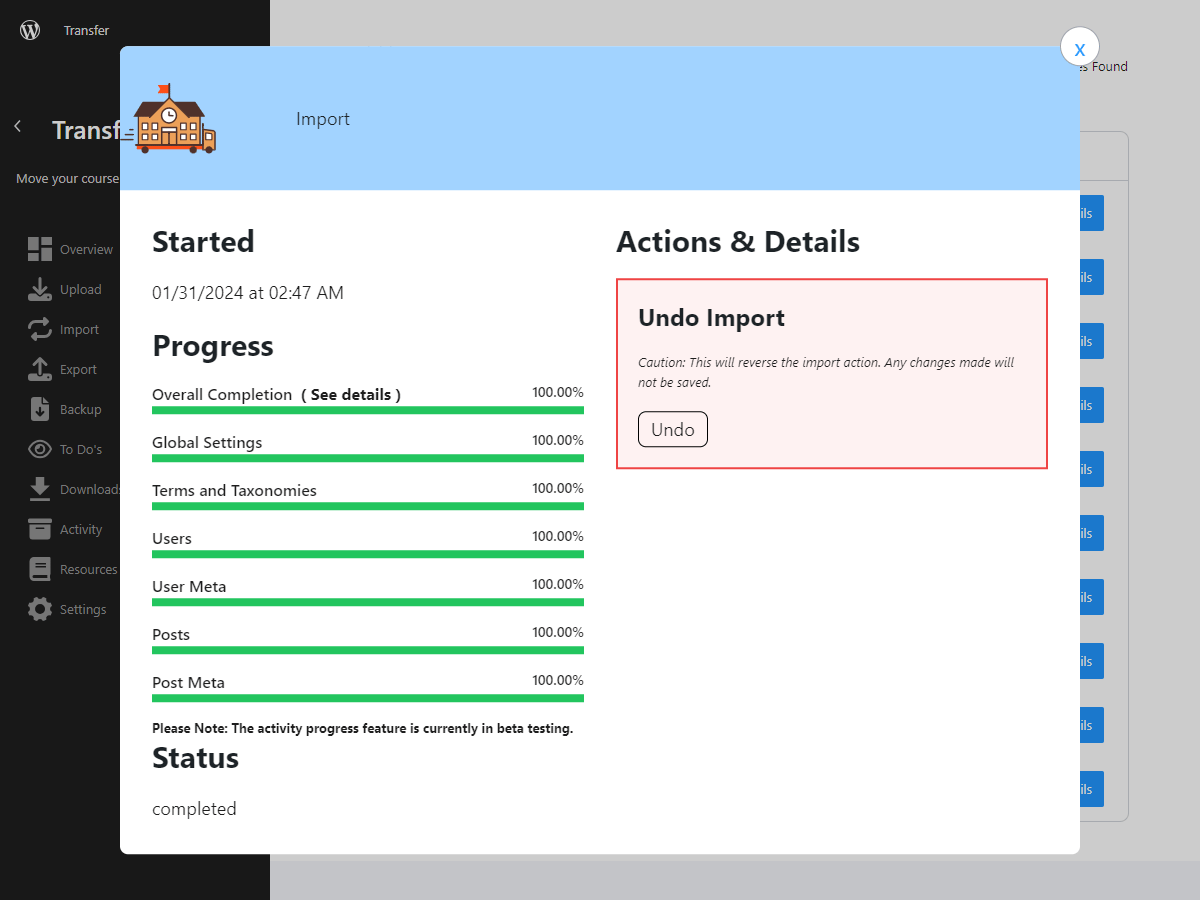
Transfer Tools
If you do experience a time-out issue during the importing process, our Transfer Helper tool, allows you to check the status of the import process and resume it if it gets stuck.
You also have the option to reset your LearnDash data using the Transfer plugin. It should be noted that this will permanently delete all LearnDash-associated data.
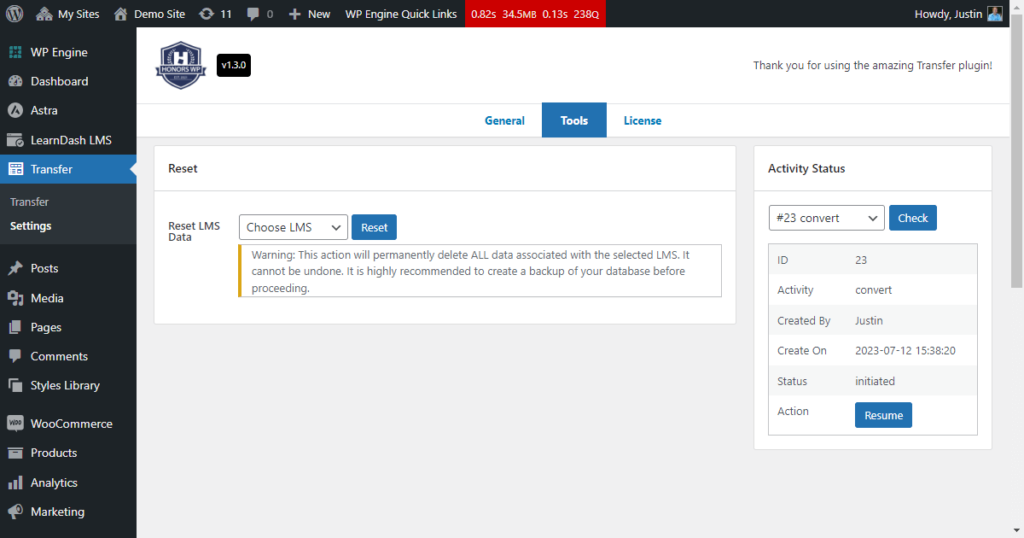
Transfer Tool Walkthrough
Features Coming Soon
Our development team is constantly working on new updates to our plugins and other offerings.
Here are some of the features coming soon to Transfer:
- Adding more learning management systems to be supported by Transfer. Want us to support your preferred LMS? Let us know!
- Transfer courses and content via a CSV file
- New dashboard with advanced settings & controls
Do you have a feature in mind? Join our Facebook Group page to add your feature request!
Have other questions relating to our Transfer tool or our membership offerings? Feel free to contact us!




Some links on this page may be tied to affiliate programs. We recommend any products we use regardless of commission. Learn More about our policy.