The Importance of Monitoring Learner’s Progress Reports
Educational institutions are opting for a blended online learning environment or replacing in-person classes altogether. As a result, parents of students and managers of staff want to ensure their learners are making adequate progress in their online coursework. Monitoring learners’ progress online doesn’t have to be a hassle. Our Parent & Student Access for LearnDash plugin lets parents and managers monitor their students and staff easily from the front end of your LearnDash website. Read our Parent & Student Access for LearnDash tutorial to learn how to best leverage its functions.
How to Use Our Parent & Student Access for LearnDash Plugin
Table of Contents
Manage Parent & Student Access from the Backend
To manage parents and child accounts from the WordPress admin area, navigate to Parent Access in your dashboard. Then, click Parent Access in the drop-down menu.
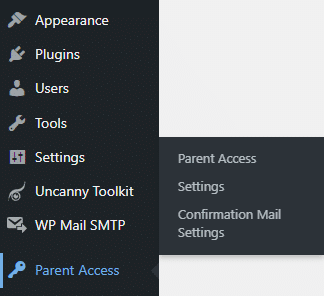
On the LearnDash Parent Access page, admins of the LearnDash site are able to manually link parents and students.
To create a new link, click Create New Link and select the parent and student you wish from the drop-down menu.
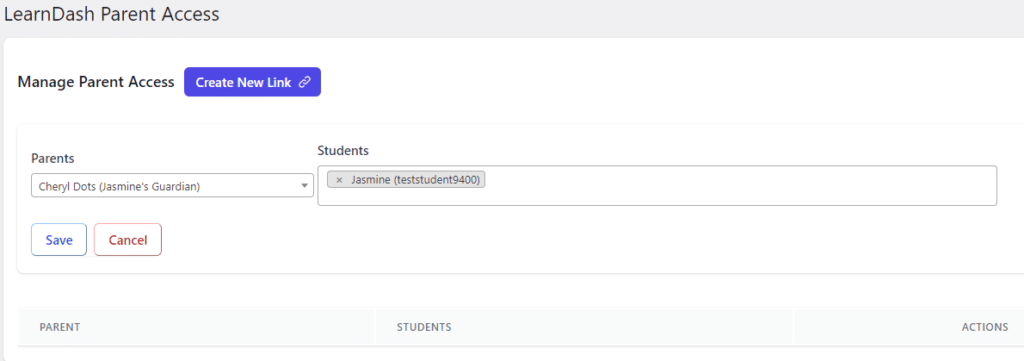
Then, upon saving, the parent and student will now appear as a link.
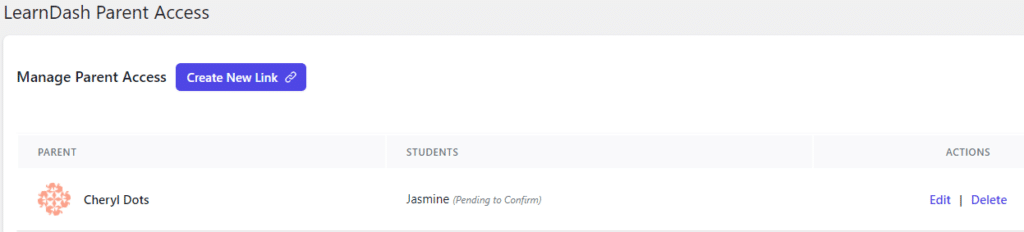
Finally, the student must confirm the invitation via their email. Parents or managers are able to assign as many students or staff as required. The student must accept the invitation link.
Video Walkthrough of Adding a Parent-Student Link as a WordPress Admin
Admin Settings
General

The general settings give administrators the ability to allow parents to create accounts without email and allow WooCommerce to register as “Parent”.
Confirmation Email Settings
Customize the confirmation email settings a student would receive. You are able to customize what the subject line reads, the body of the message, and add a custom redirect page.
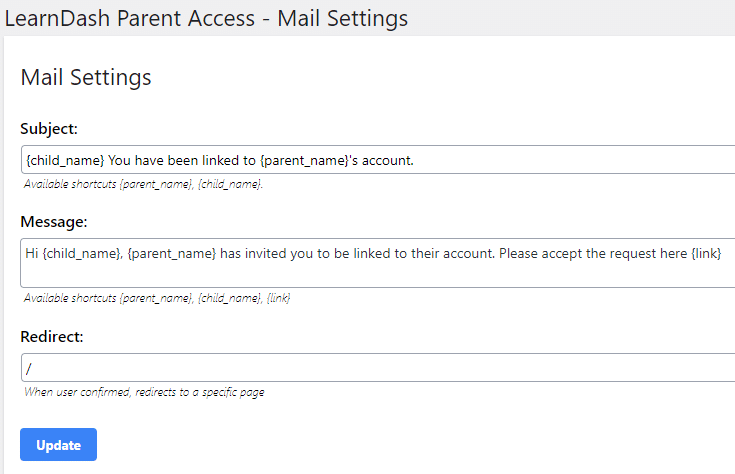
Parent & Manager View
To create a parent dashboard, WordPress admins can insert two shortcodes on any LearnDash WordPress page.
[ldpa_page] will display what students are linked to the parent’s dashboard.
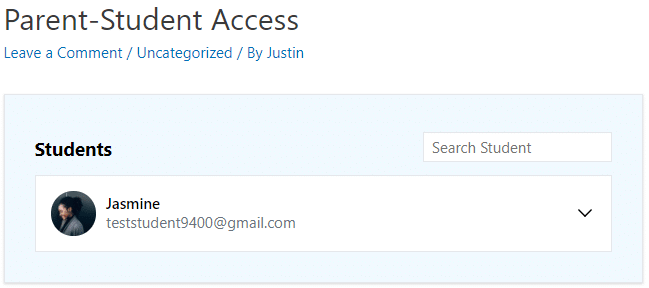
[ldpa_link_accounts] – Will display:
- Add students with email and without email
- Shows students under parent’s account with the option to unlink
- Available courses to link
- Currently linked courses.
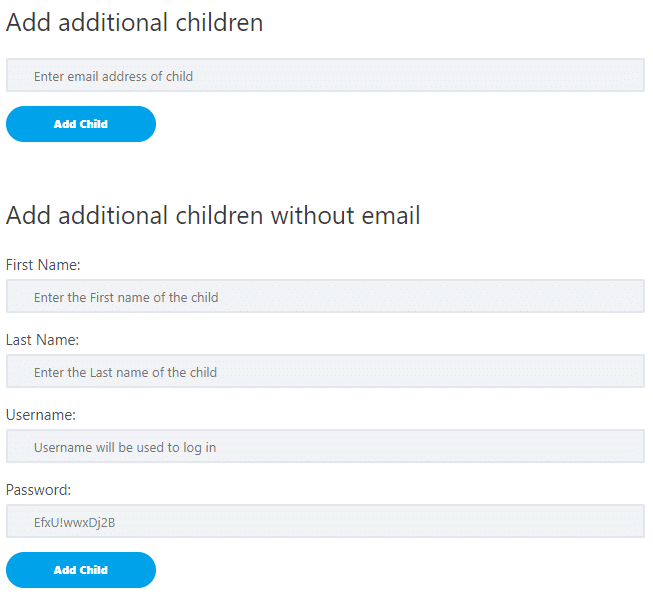
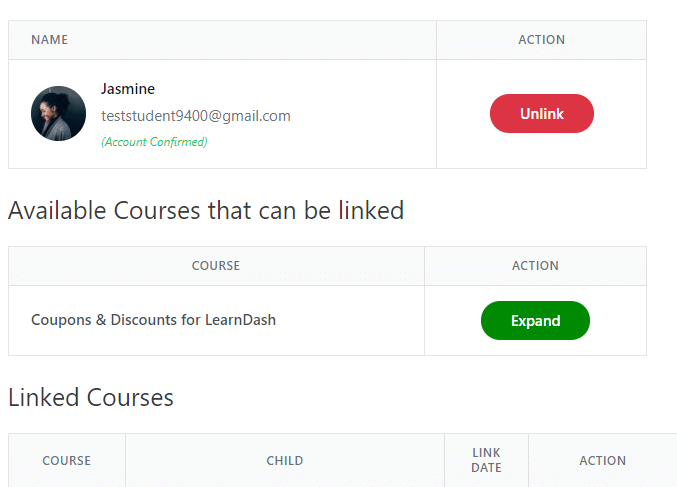
Add Student With Email
To add a student from the parent/manager view, navigate to the post/page where you inserted the shortcodes.
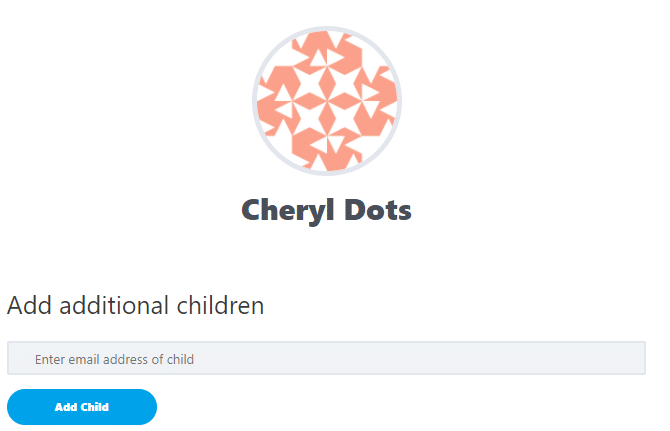
Then, type in the student’s email address and click Add Child.
Next, the student will receive an invitation link in their email. Finally, they must confirm the invitation for the parent-student link.
Add Student Without Email
To add a student without an email address, first, fill out the student’s first name, last name, and assign a username. The password is auto-generated, but you are able to create your own as well.
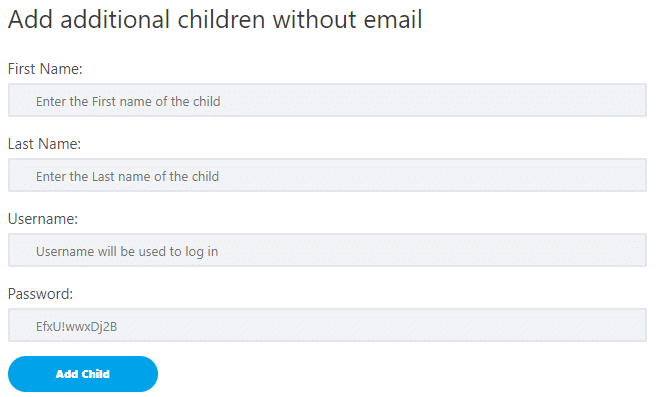
Then, after clicking Add Child, the student will be assigned a default email. The student will be given an email similar to what is shown in the screenshot.
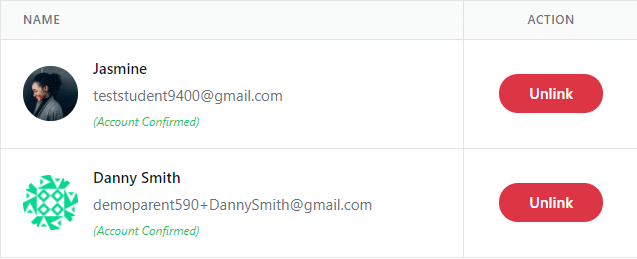
Available Courses That Can Be Linked to Students
Our Parent & Student Access for LearnDash add-on allows parents to link available courses as well.
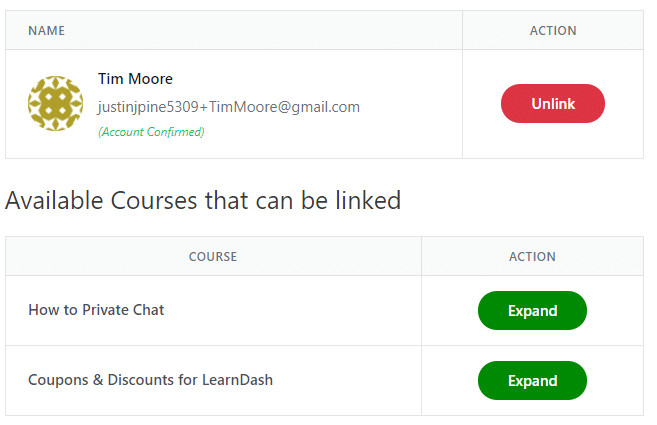
First, click Expand to select which students to link the course(s) to.
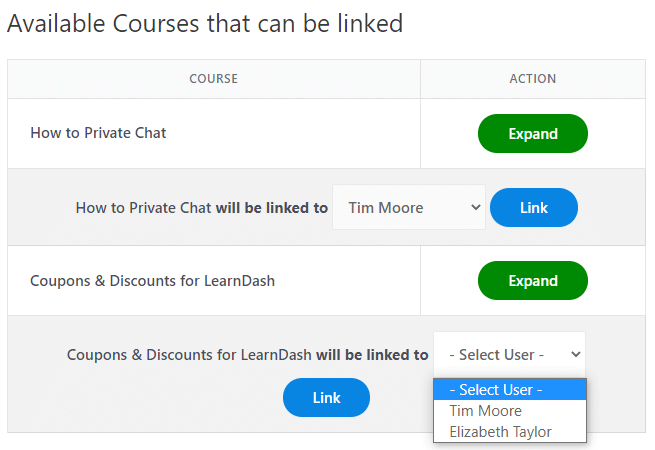
Next, select the student you wish to link the course to and click Link.
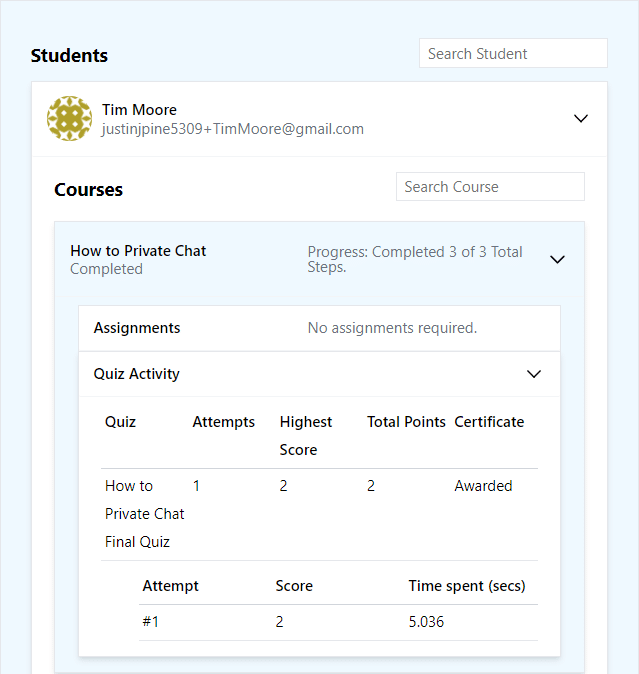
Finally, in the parent’s dashboard, the courses their student is linked to, including assignments and quiz activity will be shown.
Parent & Student Access for LearnDash Features Coming Soon
Our development team is constantly working on new updates to our plugins and other offerings.
Features coming soon to the Parent & Student Access for LearnDash plugin:
- Bulk-adding parent-student (manager-staff) links
- Variable subscription functionality
- More custom options to better monitor student progress
Do you have a feature in mind? Visit our forums page to add your feature request! This is only available for those who have purchased the plugin or an Honors WP membership.
Have other questions relating to our Parent & Student Access for LearnDash tutorial, plugin, or our membership offerings? Feel free to contact us!




Some links on this page may be tied to affiliate programs. We recommend any products we use regardless of commission. Learn More about our policy.